ママチャリ旅で活躍したマップアプリ「ポケットマップ」
こんにちは!IT女子のちーさんです。
気づいたら1ヶ月ぶりですね…(笑)
ここ1ヶ月は、webサービスよりDIYとかチャリ旅にハマってました。
ブログはこちら
↓DIY
↓チャリ旅
先週まで、チャリで東京から富士山に行く旅をしていましたが、そのときに最も活躍したアプリを紹介させていただきたいと思います。
--------------------------------
目次
---------------------------------
ポケットマップのメリット
ママチャリ旅で、重要なことはとにかく目的地にたどり着くことでした。
また、徒歩経路を検索して何分くらいかかる道かを調べることも何度もありました。
地図アプリといえば、GoogleマップやAppleのマップを使っている方が多いと思いますが、この2つのマップの検索には1つ問題点があります。
それは、現在地からの経路検索以外が使いにくいことです。
例えば、明日泊まる予定の宿から明後日泊まる予定の宿まで何分くらいかかるのだろう?という検索がすごく使いづらいのです。
これを解決するのがこのアプリです。
ポケットマップの主な機能
ここでは、ママチャリ旅で使ったポケットマップの主要機能を紹介します。
目的地を登録
目的地の登録は、下メニューの+マークからできます。

検索窓が出てくるので、名前または住所で検索します。
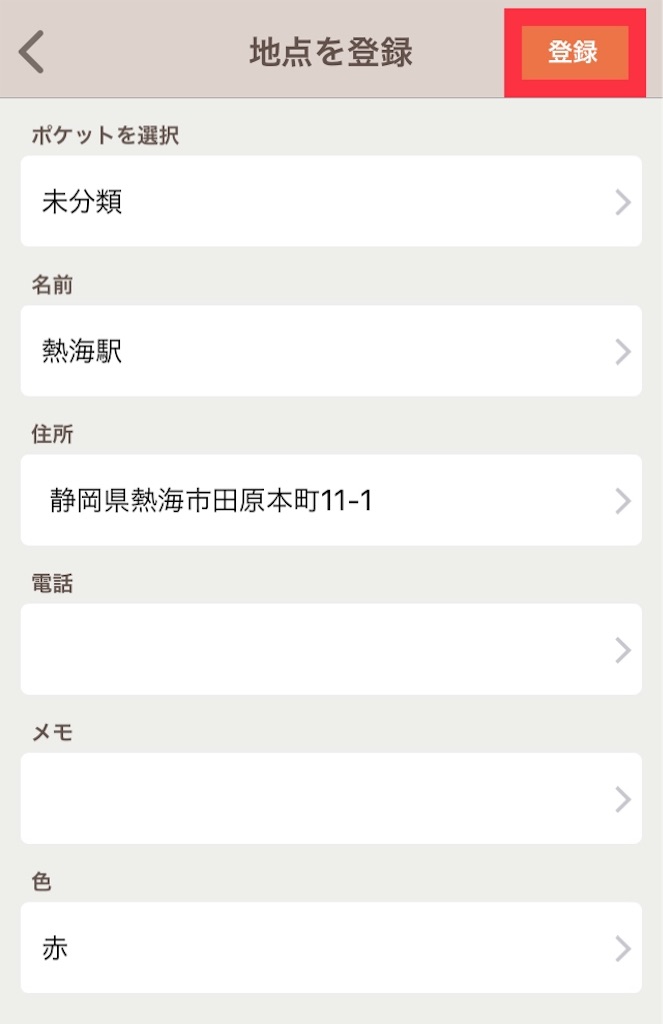
地点を選んで登録を押せば完了です。
このとき、一番上に「ポケットを選択」がありますが、これは後ほど紹介します。
経路検索
熱海駅をタップし、「出発地にする」をタップ。

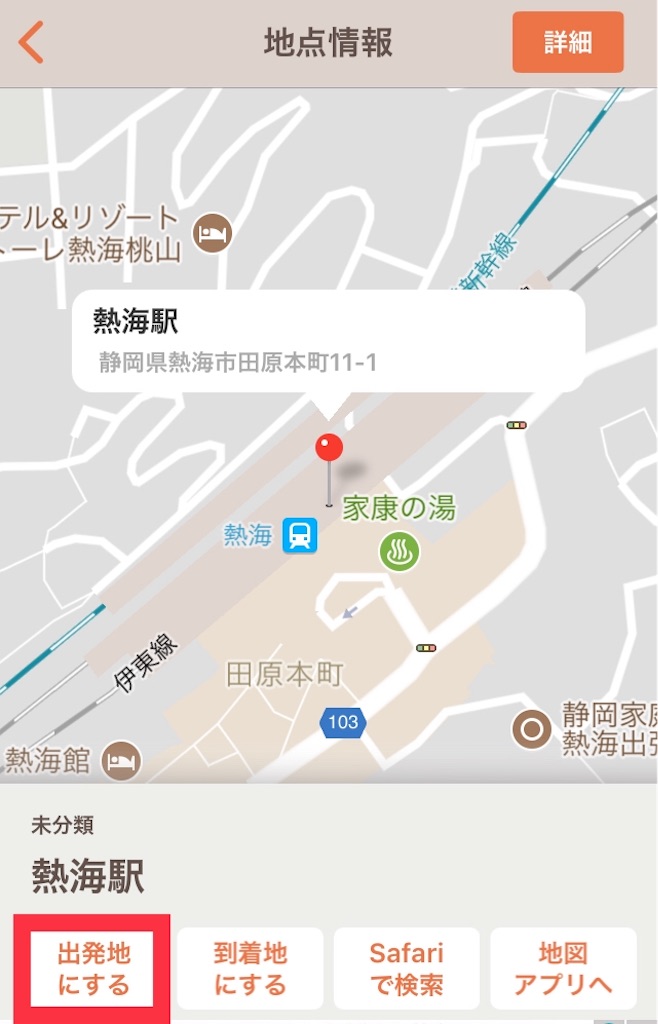
到着地のブックマークアイコンをタップ。

登録した富士駅をタップし、「経路を見る」をタップ。

マップアプリに自動で切り替わり、経路検索ができます。
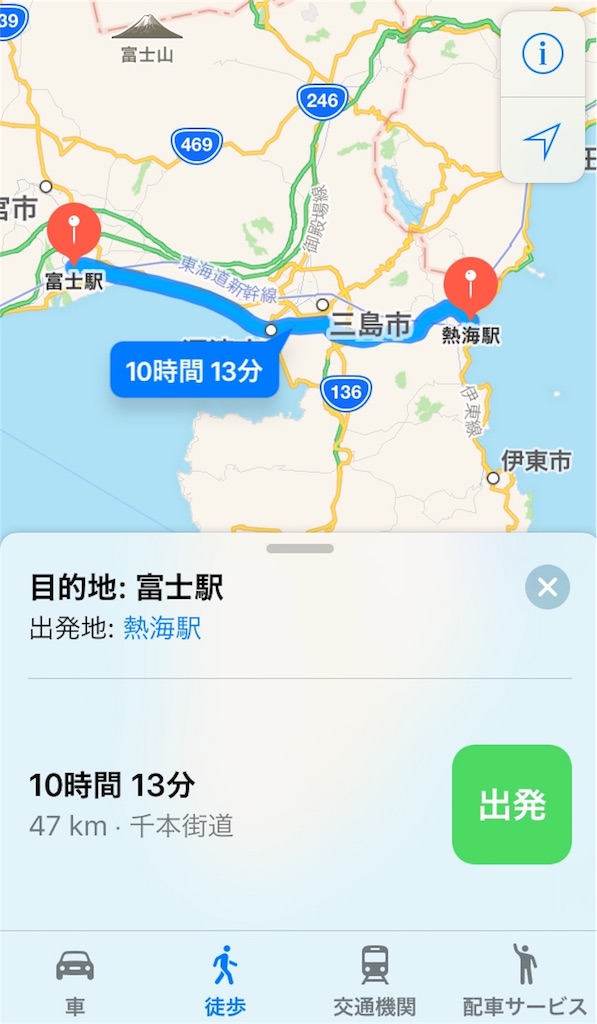
ポケットマップの便利機能
ここからは、かゆいところに手がとどく便利機能の紹介です。
フォルダ分け
先ほど、少し触れた「ポケット」のことです。
ポケットマップでは、登録地点を好きな名前でフォルダ分けできます。
登録すると同時にフォルダ分けするときは、登録するときに「ポケットを選択」から入れたいフォルダを選びます。
新しくフォルダ追加したいときは、一番左のフォルダのアイコンをタップ。

「ポケットを追加」から好きな名前とアイコンを選びます。

熱海駅をこのフォルダに入れたいときは、熱海駅の「詳細」をタップし、「編集する」からポケットを選択できます。

登録地点を地図で確認
登録した地点を地図で俯瞰する機能があります。
見たいポケットのところにいき、「地図で確認」をタップ。

登録した地点の全体像を見ることができます。

一番上の「すべて」のところで「地図を確認」すると、登録した全ての地点を地図で見ることができます。

GoogleマップとAppleマップの切り替え方法
最後に、iPhoneユーザー向けですが、経路検索するときのGoogleマップとAppleマップの切り替え方法について紹介します。
まず、左上の歯車マークをタップします。

「標準の地図アプリへ連携」がON→Appleマップ、OFF→Googleマップとなります。

旅行のときや現在地以外の経路検索をするときに活用してみてくださいね!

