NatureRemo(ネイチャーリモ)とGoogleHome(グーグルホーム)でお部屋をIoT化しよう♪

こんにちは!IT女子のちーさんです。
前回の記事で紹介したイベント「VUI/VUXってなに?」に参加して、「おはよう」と言うだけで電気が勝手に付くような生活に憧れを抱き、NatureRemo miniというスマートスピーカーと家電を接続できるデバイスを購入しました。
この記事では、NatureRemo(mini)とGoogleHome(mini)で、家電を音声で操ることをゴールに、記事を書きます。
NatureRemoとは
NatureRemoは、赤外線を使って家電をIoT化するためのデバイスです。スマートスピーカーがないと使えないということはなく、これ単体でも機能します。
NatureRemo単体で何ができるかというと、家にある家電をスマホで操作できたり、ある一定の条件(気温が●℃以上になるなど)を満たすと、家電が付くということも可能です。
家から半径200mを出たらエアコンを消すといったルールを作ることもでき、エアコンの消し忘れ防止もできちゃいます。
※NatureRemo miniは人感センサーがないため、NatureRemoのみ
イメージとしては、家にある全てのリモコンをスマホに集約させて、スマホで家電が操作できるようになる、という感じです。実際にやってみると感動しますよ!

リモコンがない家電でも、スマートプラグというものを使って、電源自体をIoT化してしまえば、使えます。
初期設定のアカウント作成では、Googleのメールアドレスを登録しておくとスムーズでしょう。
NatreRemoの初期設定が終わったら、普段使っているリモコンをNatureRemoに向けてピッとやれば、アプリが反応して登録完了です。

簡単でしょ?
NatureRemoとGoogleHomeの連携3ステップ
NatureRemoを単体で使うための設定は簡単なのですが、GoogleHomeとの連携は結構大変なので、ここで詳しく解説します。
上記のNatureRemoの設定をして、GoogleHomeに「エアコンをつけて」と言うだけではエラーになるので、以下の3ステップが必要になります。
- GoogleHomeにNatureRemoを認識させる
- 家電のボタンアイコンを設定する
- 短縮コマンドを設定する
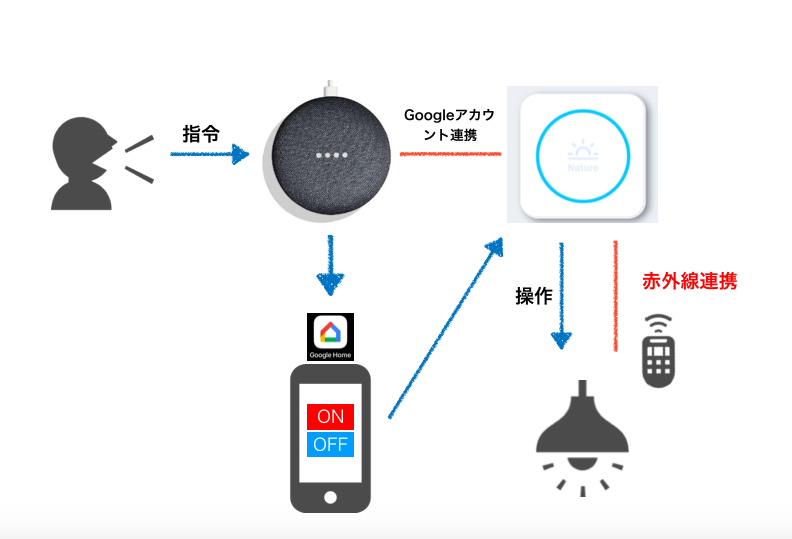
GoogleHomeにNatureRemoを認識させる
NatureRemoの初期設定が終わったら、「ねぇGoogle。NatureRemoに繋いで」と呼びかけると、「NatureRemoに繋ぐためにアカウントを連携してもいいですか?」的なことを聞かれます。
「はい」と答えると、Gmailが届きます。
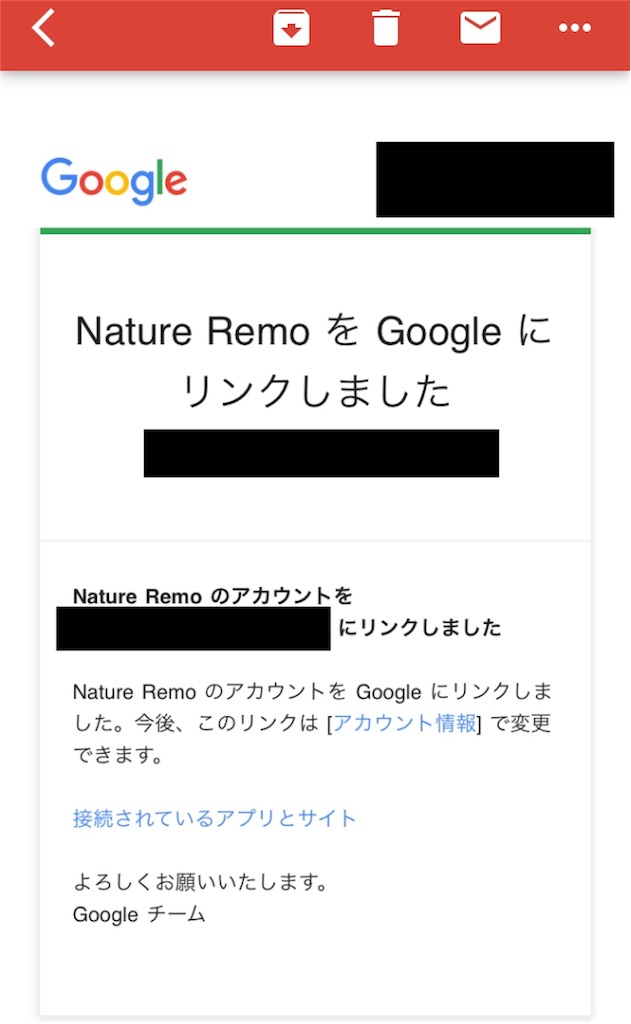
これで、あなたのGoogleHomeがNatureRemoの存在を認識しました。GoogleHomeの中にNatureRemoのAIが入った状態です。GoogleHomeに「ネイチャーリモを起動して」と言うと、「はい、ネイチャーリモです」と答えてくれます。
家電のボタンアイコンを設定する
エアコン以外の家電について、GoogleHomeがNatureRemoを操作するには、NatureRemoでのボタンの設定をしなければなりません。どうやらGoogleHomeは、NatureRemoアプリのボタンアイコン「ON」と「OFF」によって画面を認識しているようです。
おそらく、
- 「つけて」「ONにして」→「ON」アイコン
- 「消して」「OFFにして」→「OFF」アイコン
とプログラミングされていると思われます。
なので、NatureRemoアプリで、ONとOFFのアイコンを設定しないと、「NatureRemoでエラーが発生しました」となってしまいます。
電気のアイコンであれば、電気のONボタンをNatureRemoに向けて「ON」アイコンを設定、OFFボタンをNatureRemoに向けて「OFF」アイコンを設定します。
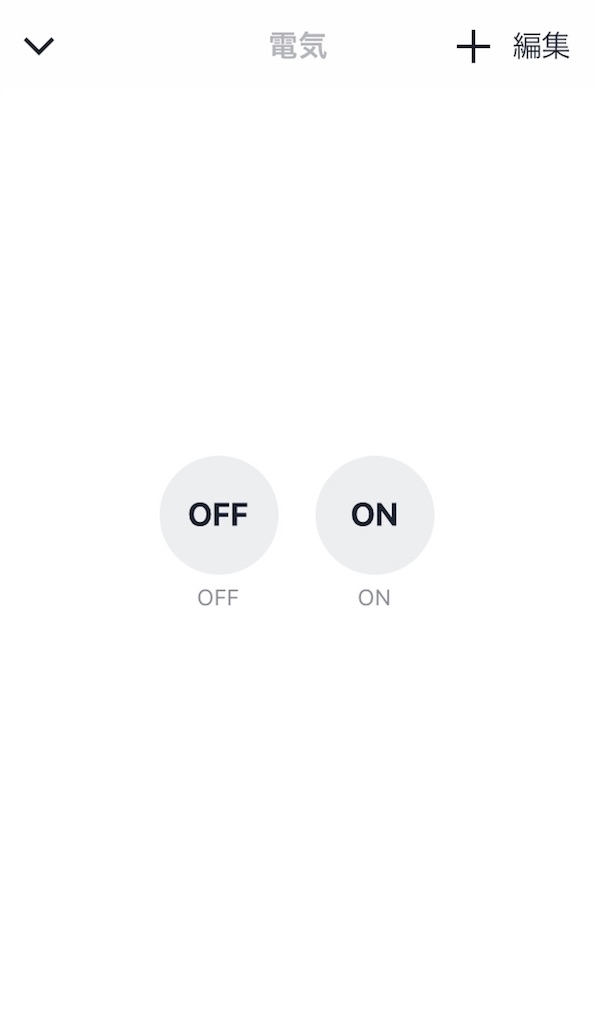
短縮コマンドを設定する
さて、ここまで設定したら、「NatureRemoを使って電気をつけて」と言えば、GoogleHomeが反応してNatureRemoが電気を付けてくれます。でも、いちいち「NatureRemoを使って」と言うのは面倒臭いですよね。そこで登場するのが、短縮コマンドの設定です。
GoogleHomeアプリ「その他の設定」から、「ルーティン」を選び、コマンドを追加します。
試しに、「電気をつけて」だけで電気が付くように設定しましょう。
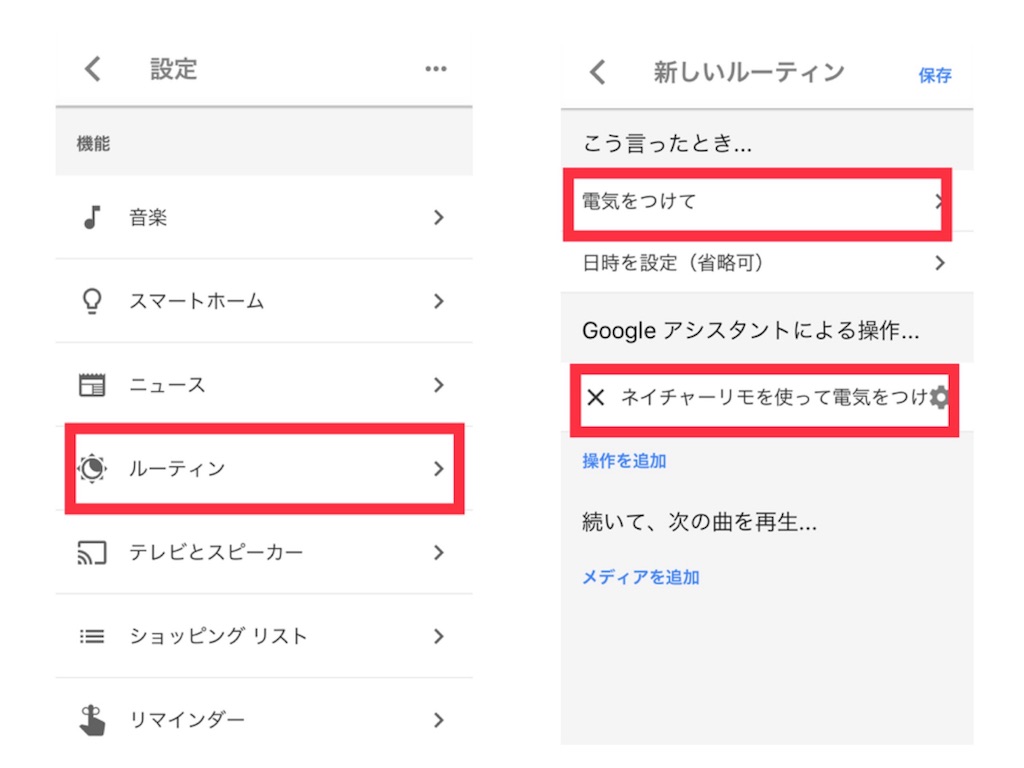
コマンドのところに「電気をつけて」
操作のところに「ネイチャーリモを使って電気をつけて」
を入力します。
生活に取り入れよう!おすすめコマンド
最後に、もっと便利な使い方を紹介します。先日の勉強会でハルカナさんも言っていたのですが、音声で一つ一つ指示をするのは正直面倒です。いつも生活で使うような単語を使って複数家電を操作しつつ、音楽も連携させる方法を紹介します。
これをすれば、スマートスピーカーがもはやパートナーのような存在になりそうです。笑
「おはよう」
- 「おはようございます、ちーさん」
- 電気が付く
- 今日の天気
- 今日の予定(Googleカレンダーより)
- 音楽をかける(Spotifyと連携)
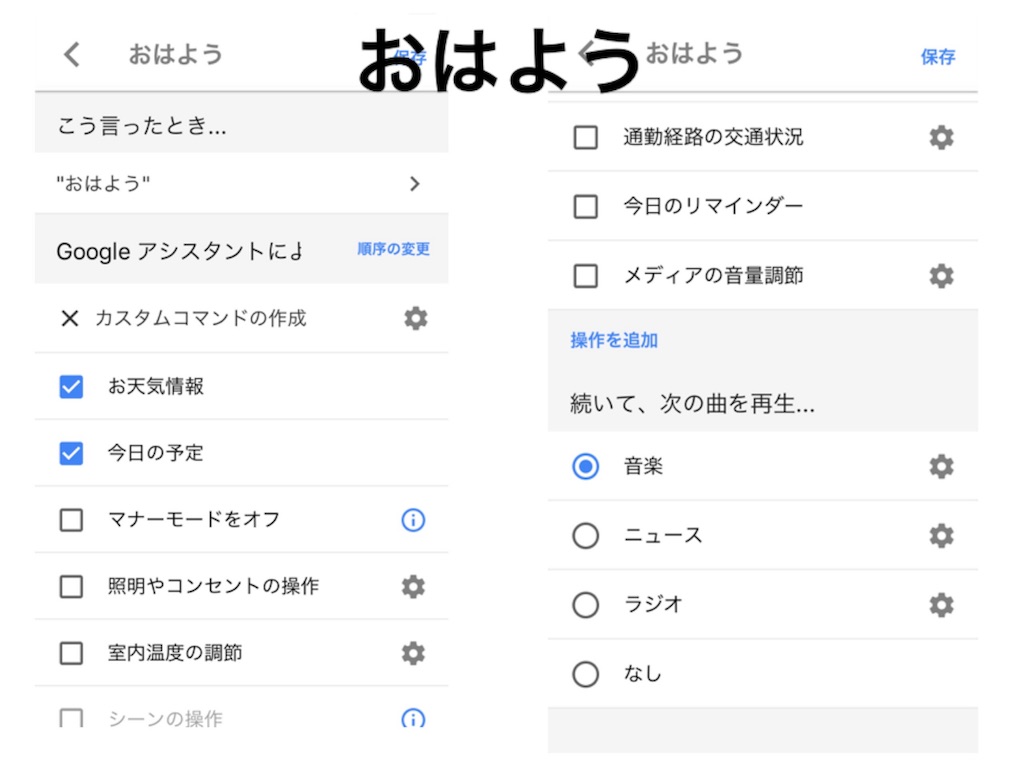
※カスタムコマンドの作成となっているところは、上記で設定した「電気をつけて」コマンドです。
Spotifyとの連携方法についてはこちらの記事を参照ください。たくさん使っていると、勝手に好みの曲を選曲してくれるようになります。
「行ってきます」
- 音楽が消える
- 電気が消える
- 「行ってらっしゃい、ちーさん」
「ただいま」
- 「お帰りなさい、ちーさん」
- 電気が付く

※カスタムコマンドの作成が3つあるのは、うちの電気がスイッチがひとつしかなく、複数回押すことで明るさを調整するためです。
「おやすみなさい」
- 明日の天気
- 明日の予定(Googleカレンダーより)
- アラームセット
- 電気が消える
- スリープサウンド(自然音)が流れる
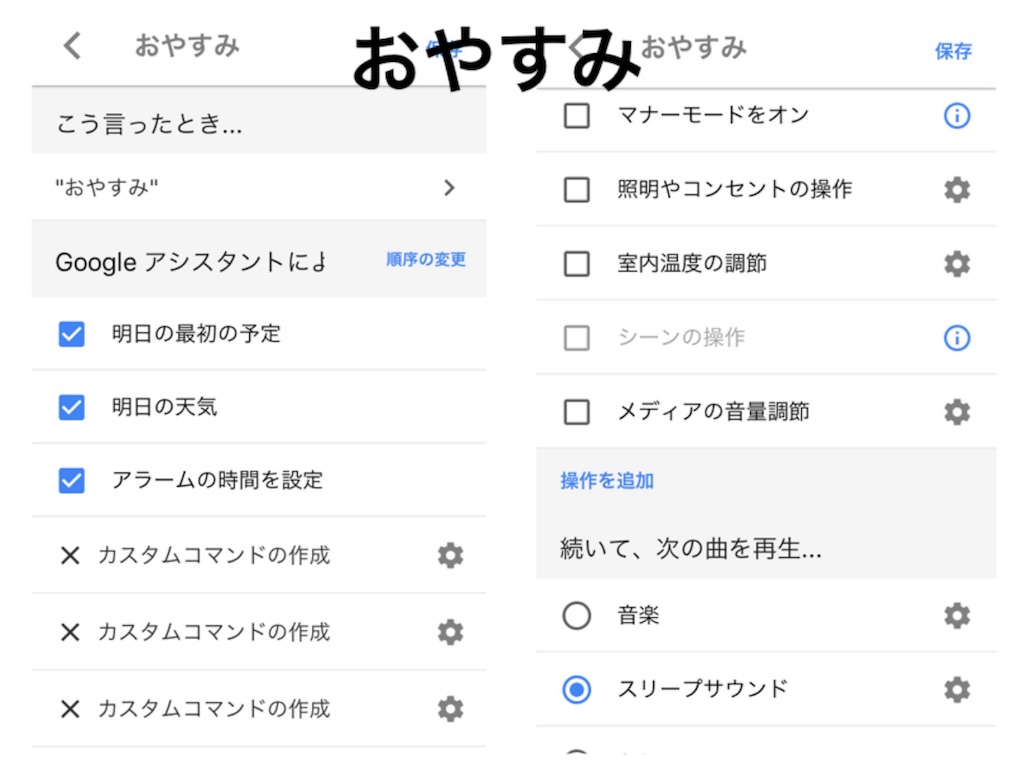
スリープサウンドは、色々な自然音から選べます。よく眠れそうです。
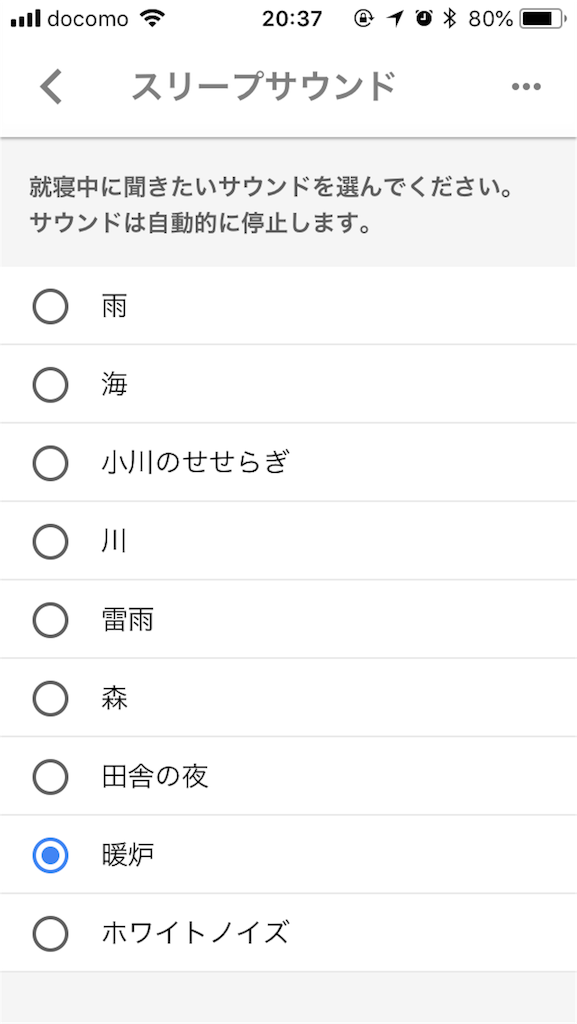
起きてから寝るまでの一連の流れを作ってみました。
こんな風にできたら、家にいる時間がもっと楽しくなると思いませんか?他にもこんなコマンドがおすすめだよー!というのがあれば教えて欲しいです!
