zoom&YouTubeライブ配信を使った「バーチャル銭湯ツアー」イベントの裏側

こんにちは!ちーさんです。
今日は、最近開催しているオンラインイベント「バーチャル銭湯ツアー」をどういう風にやっているかというのを解説したいと思います。
オンラインで画面共有を使ったイベントをやってみたい人の参考になれば幸いです。
バーチャル銭湯ツアーとは
バーチャル銭湯ツアーは、GoogleインドアビューというGoogleが提供しているストリートビューの屋内版の機能を使って、オンラインで銭湯をツアーするイベントです。
私が行ったことのある銭湯を対象に、バーチャルで銭湯の中を歩きながらその銭湯に関するいろいろな知識を喋っています。
イベントの開催通知は、Peatixで受け取れるので、いつか参加してみたいなーという方はフォローしておくと良いと思います!
バーチャル銭湯ツアーの動画は、事前に申し込みいただいた方の限定動画となっていますが、どんな感じかみてもらいたいので、この記事では特別に1つだけ公開します。
こんな感じで、画面上に銭湯内部の様子が写り、右上窓に私がいるという状況です。

実は、この形式のやり方に辿り着くまで6回ほどイベントを重ねて試行錯誤しました。
最初のうちは、うまくいかなかったことも多かったので、その辺も含めて解説していきます。
バーチャル銭湯ツアーで使うwebツール
バーチャル銭湯ツアーで使っている主なツールをまとめました。
集客する:Peatix

集客プラットフォームは特に1つに絞る必要はないと思いますが、個人的にはPeatixがおすすめです。
Peatix内でイベントを探しているユーザーが一定数いるので新規顧客の開拓に繋がる可能性もありますし、申込者に一斉メールを送れたりするのでとても便利です。
こちらのように、イベント専用のページを作ることもできるため、イベントに興味を持った人と繋がっておくことができます。
フォローされると、イベント公開と同時にフォロワーに通知がいきます。
Peatixでイベントを作って、SNSで告知するというのが一番やりやすい集客方法だと思います。
画面を作る:zoom
バーチャル銭湯ツアーの画面作りは、zoomで行っています。
zoomで画面共有をすると、右上の窓に自分の顔が写りますよね。
zoomのルームを作って自分だけが入り、Googleインドアビューにアクセスしたブラウザを画面共有すれば、以下のような画面が出来上がります。

配信する:YouTubeライブ
YouTubeを使うメリットは大きく2つで、「視聴者がアクセスしやすいこと」と「アーカイブに残しやすいこと」です。
YouTubeであれば、ログインしなくてもみれるし、ログインをすればチャットで気軽に参加することができるので、視聴者側に優しいと思います。
また、多くの人が馴染みあるサービスであるという点もポイントです。
YouTubeライブは、ライブ配信が終了すると自動的に録画が保存されて、ライブ配信と同じURLでアーカイブ視聴ができるところがとても便利です。
YouTubeライブを使わなかったら、わざわざzoomで録画を録ってから再度YouTubeにアップロードしないといけないですからね。
YouTubeライブをするには、ライブ配信専用のStudioがあって画面共有で配信をしたい場合は「エンコーダ配信」というのを選ぶとできます。

YouTubeライブの設定ができれば、あとはzoomの画面共有の様子を YouTubeにつなげば、OKということになります。
zoomのデフォルト設定では、zoomの画面とYouTubeを繋ぐ機能がオフになっているのですが、この設定をオンにして、YouTube上の「ストリームキー」「ストリームURL」「配信URL」をzoomで入力すると、つながります。

接続に成功すると、左の方にプレビューが表示されてあたかも配信されてしまったように見えますが、右上の「ライブ配信を開始」をクリックしないと配信されないのでご安心ください。

詳しい設定方法は、こちらのブログに書いてあったので、参考にしてみてください。
ちなみに、zoomで設定せずに「OBS」という画面共有配信機能を使ってYouTubeに接続する方法もあります。
zoomで直接つなぐと、右下に「ZOOM」と大きく表示されてしまうので、それが嫌な方は調べてやってみてください。
個人的には、zoomで直接やる方がシンプルで楽なので、このようにしています。
イベント後交流会:zoom
バーチャル銭湯ツアーでは、ツアー終了後に希望者のみでオンライン交流会を行っています。

Spacialchatなども試してみたのですが、やはりzoomが一番安定していて、ユーザー数も多く、バーチャル背景も使えるので、zoomに落ち着きました。
私のバーチャル背景では、いつもそのときツアーした銭湯の休憩スペースを写しています。
ツアーは1人でやるので無料プランでも大丈夫なのですが、3人以上入ると40分の制限がかかるので、このために有料会員になりました。
バーチャル銭湯ツアーで使う機材

バーチャル銭湯ツアーの配信は割と大掛かりな仕様になっており、デバイスは4つも使っています。
写真には写っていませんが、iPhoneは2台使ってます。
MacBookPro:画面共有&配信
iPad:配信状態&コメントチェック
iPhone①:カンペ
iPhone②:BGM・サウンド
マウス
マイク
MacBookPro:画面共有&配信
メイン機材は、Macbookです。
Macbookでzoomを立ち上げて、画面共有をしています。
画面共有すると、それ以外に余計なものを写すことができないので、Macbookは基本配信専用になります。
iPad:配信状態&コメントチェック
視聴者がみているYouTube画面にアクセスして、どのように写っているのかをiPadでチェックしています。
iPadだとコメントも同時にチェックすることができるので、スマホではなくiPadを使っています。
この時、iPadの音量をゼロにしないと、ハウリングが起きて大変なことになります。
配信を続けながらもコメントをチラチラチェックしつつ、不具合が起きていそうだったらすぐに対応できるようにしておきます。
iPhone①:カンペ
バーチャル銭湯ツアーは、簡単な原稿を用意して配信しています。
事前に銭湯のことを調べて箇条書きにメモしたものです。
その銭湯の歴史や細かい見どころは、私も調べてみて初めて知ることが多いので、伝え漏らさないようにするためです。
そのカンペは、画面に映らないようにパソコンの前あたりに置いています。
iPhone②:BGM・サウンド
バーチャル銭湯ツアーは、銭湯の中にいる感じを耳からも醸し出すため、小杉湯さんが提供している「オンライン銭湯」の音楽を流しながら配信しています(小杉湯さんには許可取ってます)。
また、クイズをするときに「ピンポーン」などを出せるように、サウンドアプリも用意してます。
このようなサウンドを流すのに、もう一台iPhoneがあると便利です。
以前、パソコンから直接音楽を流そうとしたところ、Macbookが重くなりすぎてしまい、配信がスムーズにいかなかったので、音楽は別デバイスで用意した方が良いという結論になりました。
マウス
Googleインドアビューを動かすときに、トラックパッドだとやりづらいので、マウスを使ってやってます。
マイク
これは必須ではないですが、外部マイクを使った方が話すときに音が聞こえやすくなります。
マイクは、こちらを購入しました。
見た目が可愛いので、あえて画面に写してガイド感を出しています。

YouTubeライブのつまづきポイント解説
YouTubeライブ配信をするにあたりつまづきそうなポイントを解説します。
YouTubeライブ、仕様が割と複雑なので、初めての人は戸惑うことが多いかなーと思います。
YouTubeライブはすぐにはできない
YouTubeライブは、動画アップロードボタンで「ライブ配信」を選ぶとできるのですが、最初に審査のようなものがあります。
この審査に数時間かかるため、すぐには配信できないのです。
YouTubeライブを使いたい時は、使いたい日の前日くらいまでに申請をしておくと安全です。
配信予約しても自動的にスタートしない
YouTubeライブは予約することができて、予約をするとこのような画面を作ることができます。
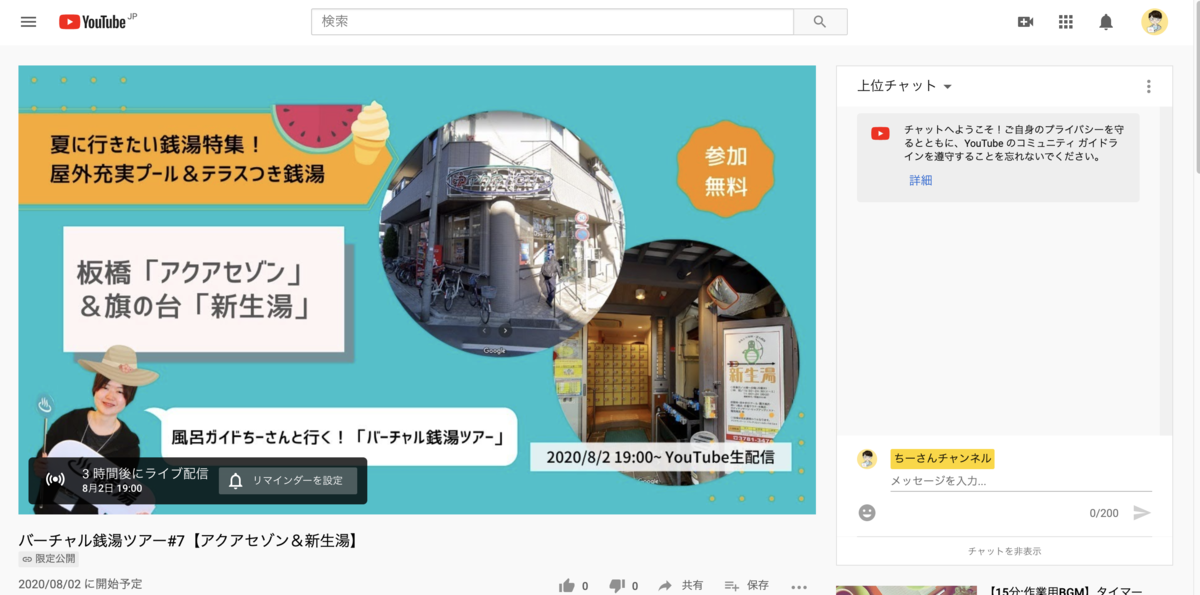
視聴者はこの画面にアクセスして、リマインダーを設定すると、配信開始時に通知を受け取ることができます。
ただし、これは放って置いたら自動的に配信開始がされるというわけではないのです。
ライブ配信の開始自体は手動で行います。
配信準備が整ったら、Studio画面で右上のボタンが押せるようになるので、時間になったらボタンを押して配信開始します。

なので、予約した時間にかかわらず、ちょっと早めることもできますし、ちょっと遅くすることもできるのです。
また、配信ボタンを押してから配信が実際に開始されるまでに若干のラグがあるので、例えば19時ぴったりに始めたいのであれば、19時になる数秒前にボタンを押すということになります。
予約してもぴったりその時間に配信するのは至難の技かもしれないですねw
YouTubeライブのアーカイブからチャットが消える?!
ライブ配信が終了すると、自動的にアーカイブが残るのですが、そこにアクセスしてみると、ライブ配信中に届いたチャットが消えています。
実はこれは消えたのではなく、処理中で一時的に非表示になっていただけみたいで、数日後もう一度アクセスしたら復活していました。
チャットが消えても、焦らず少し待ってみましょう。
ライブがBANされたら…?
私は、一度YouTubeライブがBANされたことがあります。
幸い、本番では起こらなかったですが、テスト配信で2回連続BANされるという事件が起こりました。
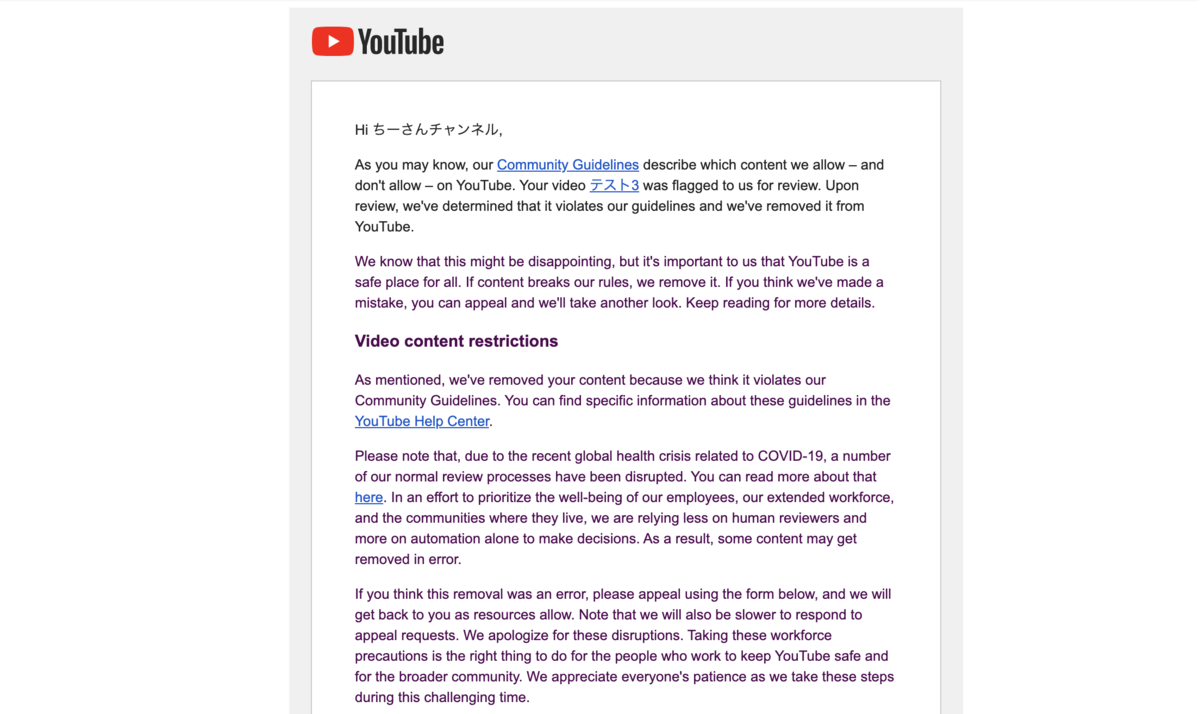
いつものように配信しただけだったので、何かの間違いだったらしく、「再審査申請」をしたらその後はBANされなくなりました。
停止となった動画も復活したので、こうしたメールが来たら速やかに申請を行うのがおすすめです。
次の日にはこのような形で、謝罪のメールが届きました。

zoomとYouTubeを組み合わせたイベント開催の方法、わかりましたか?
この方法は、ライブイベントでなくても右上に自分がいるタイプの動画をYouTubeにアップロードしたいときにも使えますね!
ぜひ参考にしてみてください!
