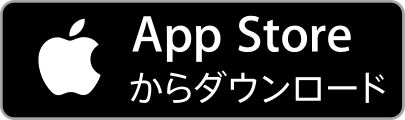SNSやブログ運用におすすめ!画像編集ツール「Fotor」
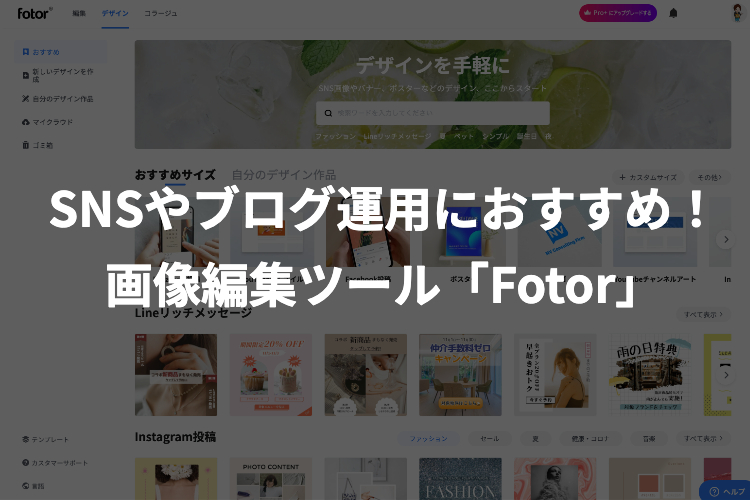
こんにちは!ちーさんです。
お久しぶりですが、今日は紹介したいサービスがあり記事を書くことにしました!
画像がオンラインで簡単に編集できるサービス「Fotor」です。
Fotorとは
Fotorは、オンライン上でさまざまなタイプの画像の編集ができるソフトです。テンプレートがあらかじめ用意されていて、デザイナーじゃなくても簡単にオシャレな画像を作ることができます。
管理画面や編集画面もきれいでとってもみやすいです!
Fotorでできること
実際にFotorを使ってみて、できることをまとめました。
デザインの制作
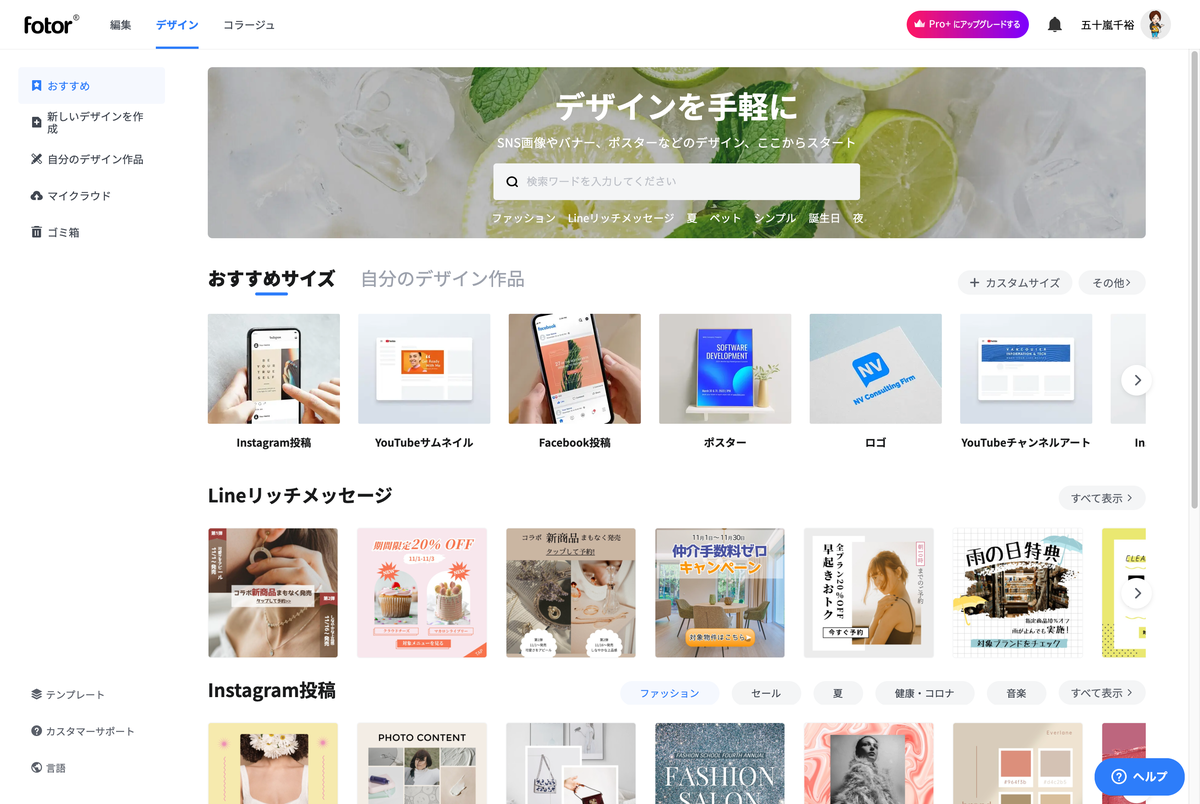
SNSやブログを運営していると、デザイナーじゃなくてもデザインを作る機会がたくさんあると思います。
そんなときに使えるのがFotorです。
Fotorでは、「ブログヘッダー」「Instagram投稿」「YouTubeサムネイル」など、それぞれの用途に合わせたテンプレートが用意されているので、作りたいものを選んで、文字や画像を当てはめていくだけでデザインの制作が可能です。
この記事のサムネイルもFotorで作りました!
テキストや画像に枠線を追加したり、影を追加したりなど細かい編集もできちゃいます!
写真の編集
写真の編集についてもいろいろなメニューがあります。
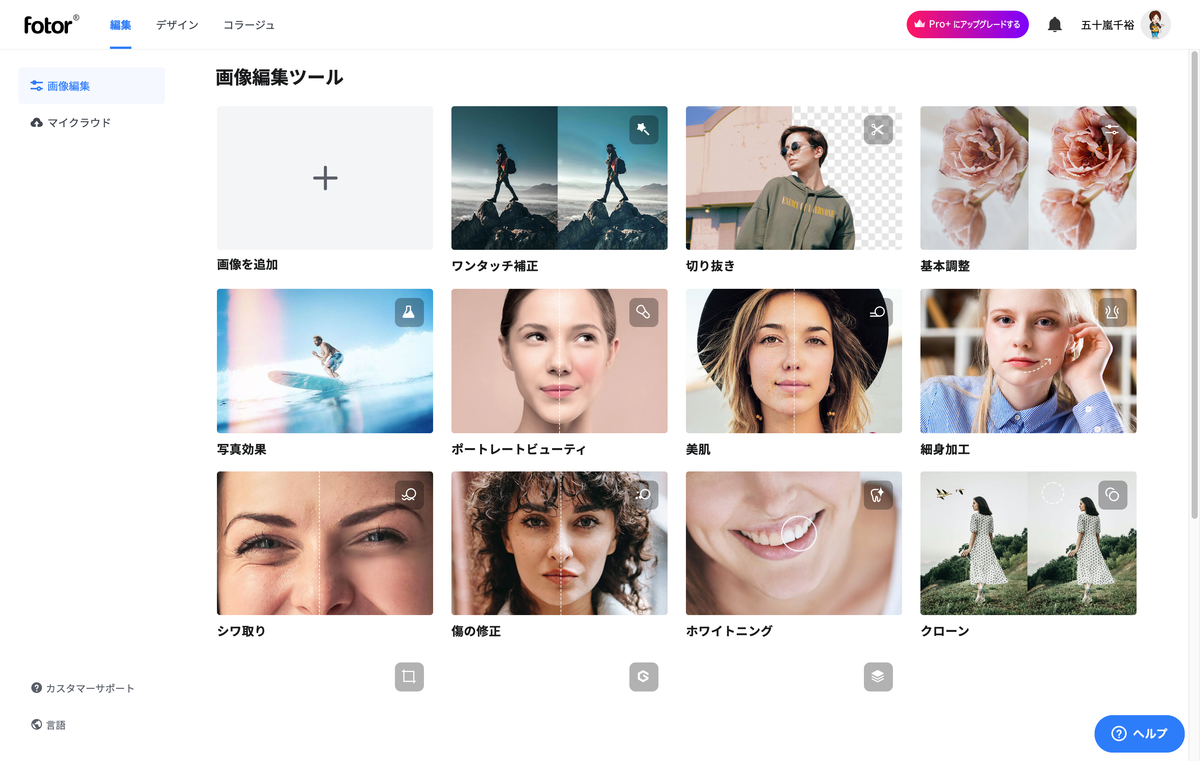
その中でも特に便利そう!と思ったのが、「切り抜き」と「クローン」です。
背景を切り抜くのは、デザインでよく使うので、これが一瞬でできるとデザインの幅も広がります。
同じく、背景などに余計なものが写り込んでしまっているという場合もあるので、クローンを使って削除するのも使えそうと思いました。
コラージュ作成
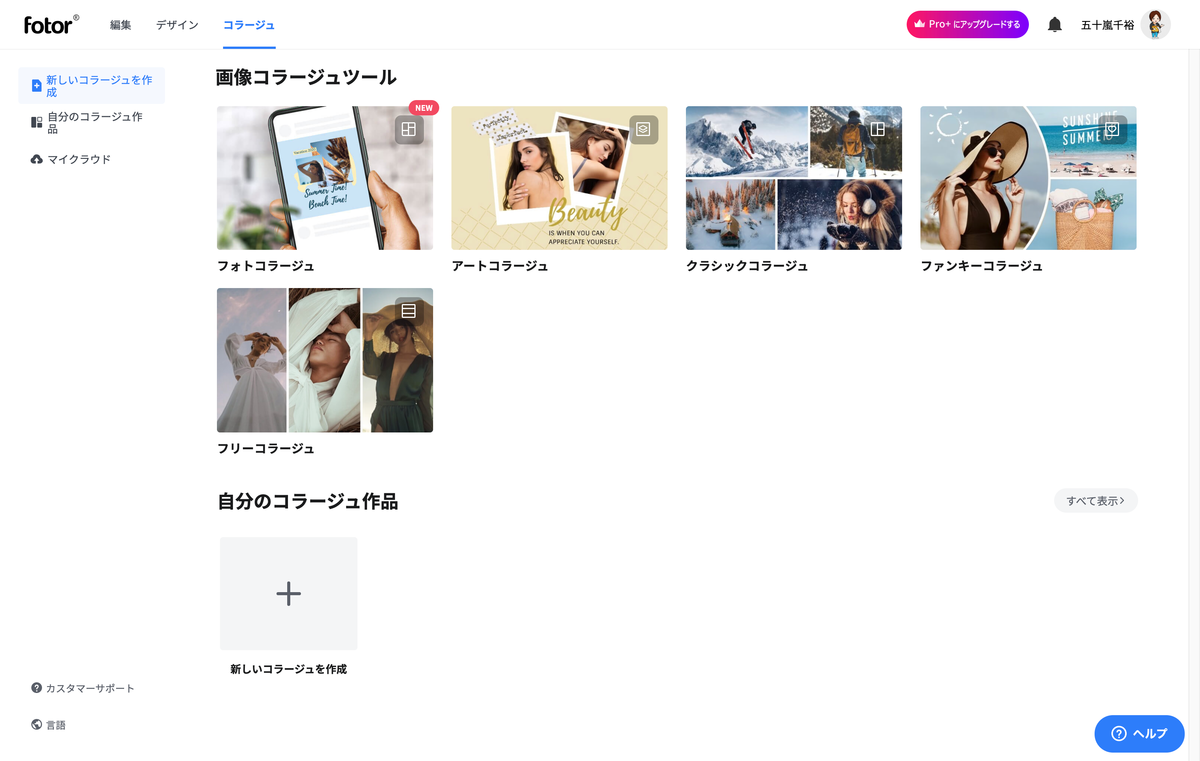
複数の写真を組み合わせてオシャレな画像を作りたいときに使える機能です。Instagramへの投稿などに相性がよさそうですね!
Canvaとの違いを調査してみた!
画像編集ツールといえば、以前このブログでも紹介したCanvaがあります。
FotorとCanvaは、雰囲気や機能も似ているのですが、今回「CanvaではできないけどFotorでできること」をまとめてみました!
図形とテキストに枠線を追加する

Canvaで不便だなーと感じていたのが、枠線が追加できないことでした。
例えば、文字を目立たせたいときに枠線で縁取りすることで写真などの上に文字を重ねても読みやすくなりますよね。
Fotorでは、文字と図形ともに好きな色で枠線を追加するためのメニューがあり、便利だなと思いました!
プレビュー機能がある
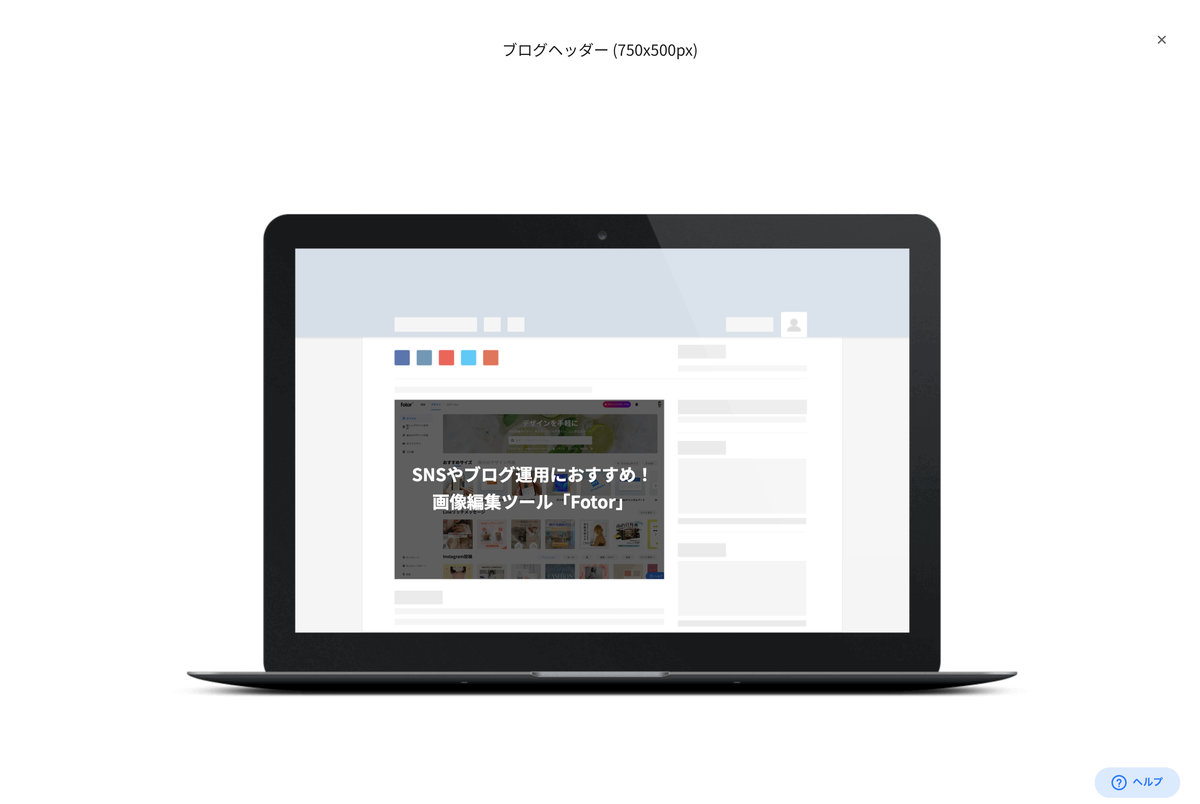
Fotorには、実際にテンプレートから作成したデザインがどのように見えるかをプレビューする機能があります。これは、Canvaにはなかった面白い機能だなと思いました!
素材がテイスト別に並んでいる
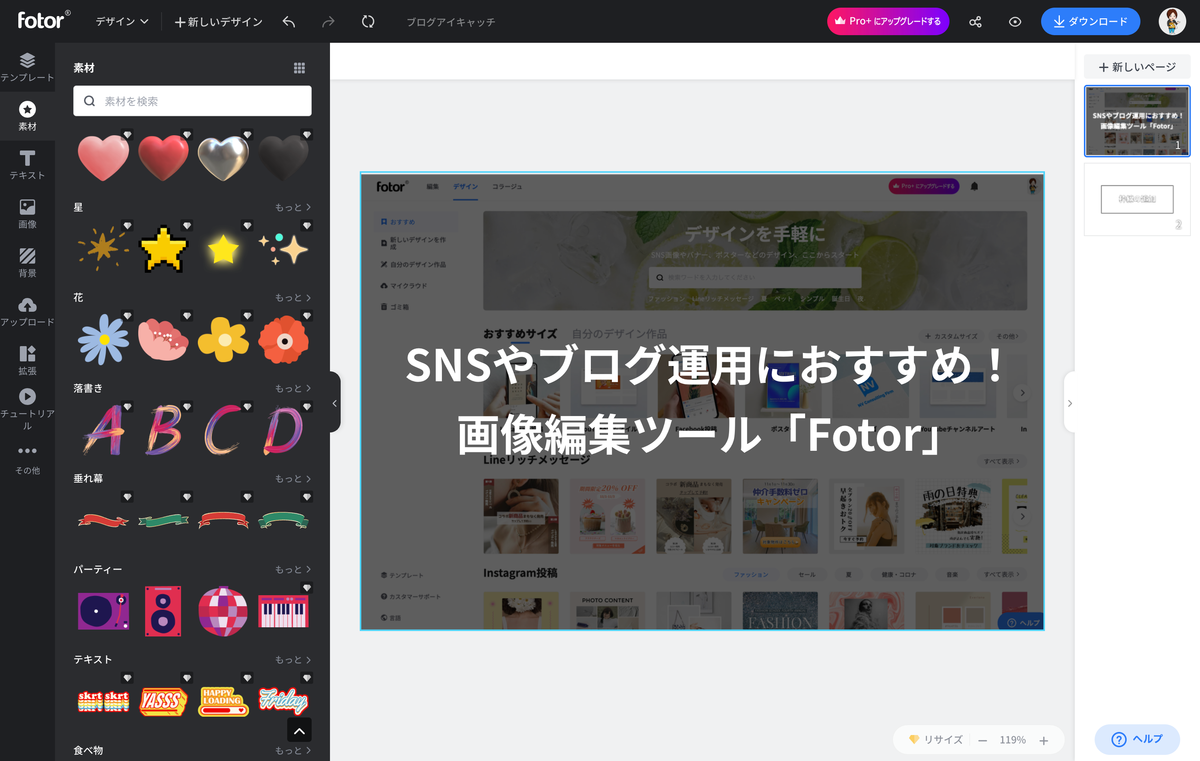
Canvaでは、素材がランダムに並べられているのですが、Fotorでは素材トップのカテゴリから探すと同じテイストの素材が並んでいて使いやすいと感じました。
素材を使うときは、なるべくテイストを合わせてデザインを作っていく必要があるので、同じようなテイストを出してくれる機能は重宝しますね。
レイヤーとページ
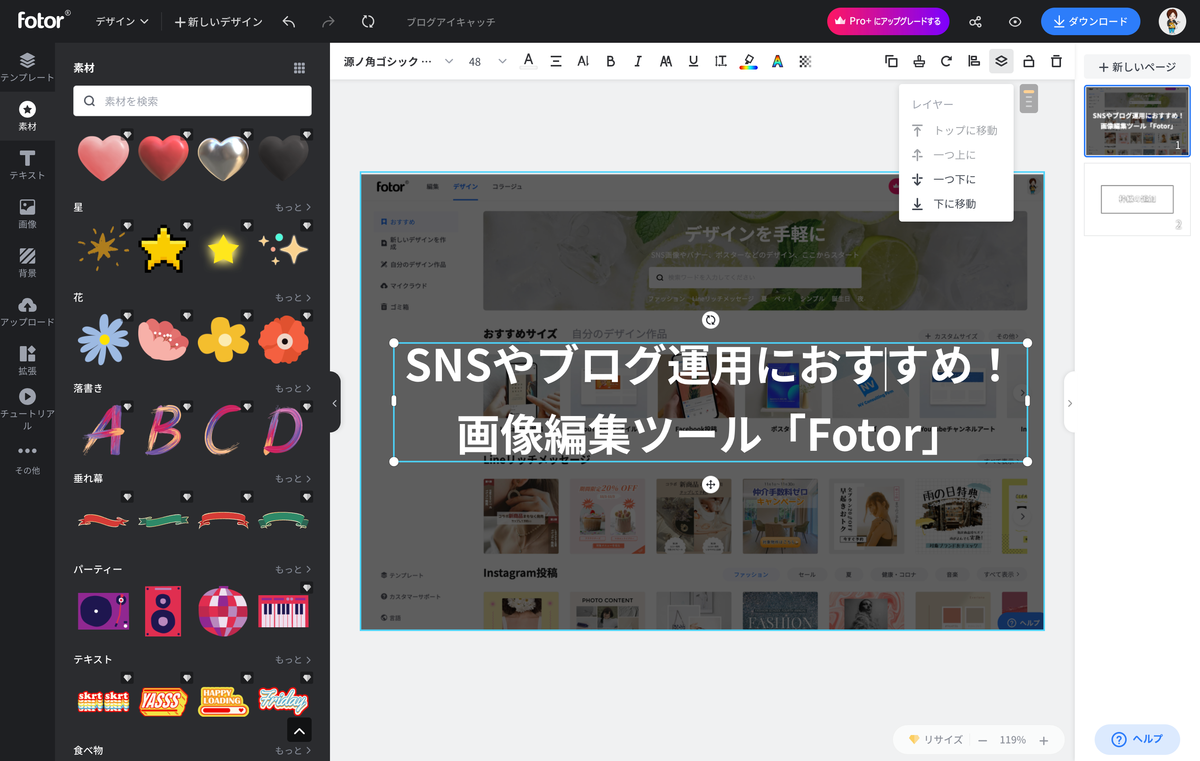
PhotoshopやIllustratorなどのデザインツールには「レイヤー」という概念があります。レイヤーというのは、画像やテキストの重ね順のことです。
一方、Canvaには「レイヤー」という概念がなく、現在操作している画像やテキストが全体においてどの位置にあるのかというのが把握しづらいのですが、Fotorにはレイヤーを表示する機能がありました。
また、ページについても、Canvaはページがどんどん下に追加されていくのですが、Fotorでは右側がページのプレビューとなっていて、メインの画面には現在編集しているページだけが表示される構造になっているので、すごく操作がしやすかったです。
Fotorは無料で使える?
Fotorは、一部機能であれば無料で使うことができます。全ての機能を使うには有料での登録が必要です!
普通にデザインを作ってwebに公開するという感じでしたら無料で問題ないです。
ただ、プラスアルファで機能を使いたい場合は有料となります。
Fotorには、2段階の有料会員プランがあります。
①Pro:¥999/月または¥4399/年
②Pro+:¥2199/月または¥9999/年
それぞれのプランで主にできるようになることをまとめました。
Proプラン
・広告の非表示
・使える素材が増える
・背景の自動切り抜きなどの高度な編集機能
Pro+プラン
・さらに素材が増える
・優先メールサポート
Pro+プランは企業向けで、素材の充実とメールサポートのみの違いみたいなので、個人で使う方はProプランで問題ないと思います。
Fotorはこんな人におすすめ
私の周りでは、Canvaを使っている人が多いのですが、FotorはCanvaでできていない細かい部分がカバーできているサービスでした。
イメージとしては、CanvaとPhotoshopの間くらいな感じです。
Canvaより細かい加工をしたいけど、Photoshopを購入するほどではないという方にピッタリのサービスだと思います!
【ポッドキャスト攻略】Anchorを使ってhimalayaの過去回をマルチ配信してみた
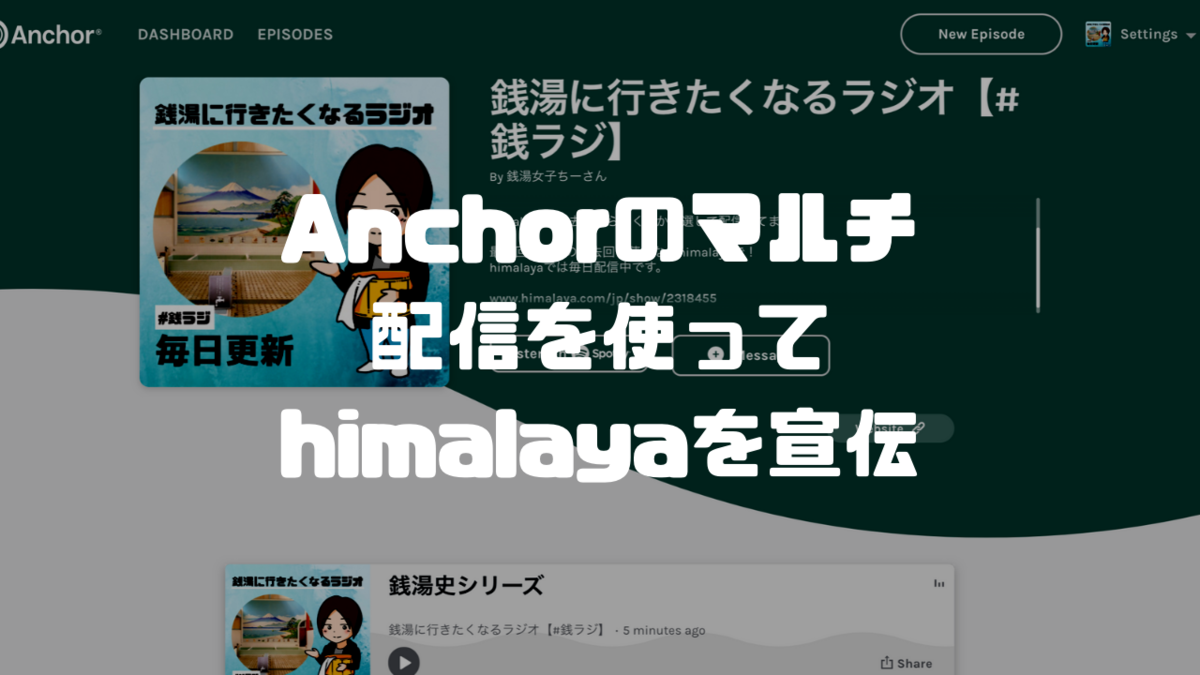
こんにちは!ちーさんです。
少し前の記事で、最近himalayaで音声配信を始めたことを書きました。
やっていく中で、ひとつのプラットフォームだけでなく色々なプラットフォームで配信する「マルチ配信」をしている人もいるというのを聞きました。
私は、himalayaでのみの配信だったので、マルチ配信と聞いてピンと来なかったのですが、今回色々調べてみてやってみたことを共有します。
マルチ配信とは?
マルチ配信は、ひとつのプラットフォームに音声をアップすることで自動的に色々なプラットフォームに配信される仕組みのことです。
少しの工数で多くの人に聴かれるようになる可能性がある、というメリットがあります。
今は、音声配信アプリが色々ありますが、マルチ配信ができるアプリとできないアプリが存在します。
私が知っている範囲ですと、以下のような感じです。
マルチ配信ができるアプリ
マルチ配信ができないアプリ
マルチ配信ができるアプリでは、RSSフィードというものを使って、配信専用のポッドキャスト(SpotifyやApplePodcastなど)に同時に音源を流すことができます。
マルチ配信ができないアプリは、基本的にそのアプリで収録したものはそこでしか使えない仕様になっており、たとえばstand.fmの音源をSpotifyに配信したいとなった場合は、別でボイスメモなどで音声を録って手動でアップする必要があります。
今回は、私のようにすでにどこかの音声プラットフォームで配信をしており、そのコンテンツを別のプラットフォームに展開していきたい人向けに、やり方を解説したいと思います。
マルチ配信のやり方解説
マルチ配信が可能なアプリ、himalayaとAnchorについて簡単に解説します。
himalayaでマルチ配信をする方法
まず、himalayaで番組を作ります。
そうすると、「RSSフィード」というものが付与されるので、そのURLを配信したい先のポッドキャストで設定すればマルチ配信が可能です。
たとえば、Spotifyに配信したい場合は、「SpotifyPodCast」にログインして、RSSを入力すると以下のような設定画面にたどり着くので、最後まで設定したら完了です。

ApplePodcastも同じなのですが、himalayaのチャンネル画像が1400*1400~3000*3000のサイズじゃないとエラーになります。
【Apple Podcast登録できない?】
— ぎんちゃん#声で起業 (@ginsan0401) 2020年10月25日
そのアイコン画像のサイズあってますか??
アイコンサイズを1400✖︎1400に設定し直したところ。
すんなり通りました👍👍@toshiyuki600 @yossi_inaka
ありがとうございます😭
こちら参照⬇️⬇️https://t.co/rUY4faHgzG
Spotifyはすぐに配信開始されますが、ApplePodcastは審査があるようです。
設定後、himalayaに音声をアップするときは、「マルチメディアに公開」を選択してアップロードします。
「マルチメディアに公開」を設定して配信した過去回も同時に配信されるようです。
himalayaで音声をアップする方法についてはこちらを参考にしてください。
Anchorでマルチ配信する方法
Anchorはマルチ配信するためのアプリなので、1番簡単にできると思います。
Anchorで収録した音源は、自動的に様々なPodcastに同時配信されるようです。
Anchorでサポートされているプラットフォームは、現在9種類あり、手続きが完了次第、随時配信されます。
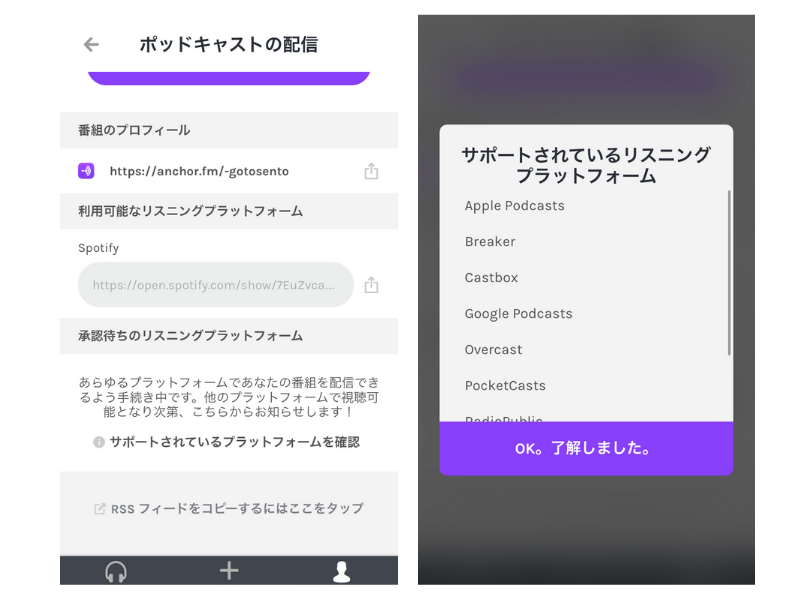
私の場合は、Spotifyはすぐに承認されて配信開始されましたが他のプラットフォームは時間がかかっています。
先ほどのhimalayaからの配信だと、ひとつひとつのプラットフォームで設定をしていかないといけないのですが、Anchorの場合はAnchorだけやっておけば全て自動でやってくれるので便利ですね。
また、Anchorは収録機能だけでなく、外部音源をアップロードして配信するという機能もあります。
逆にAnchorで収録した音源をmp3としてダウンロードもできます。
加えて、音源を編集したり、BGMをつけたりすることも可能です。
収録アプリとしても、優秀ですね。
外部音源を入れる方法は、Anchorの「ツール」からライブラリを開いて、インポートからファイルをアップできます。
Appleユーザーの方は、iCroudに音源をいれておくとすぐに引っ張ってこれます。
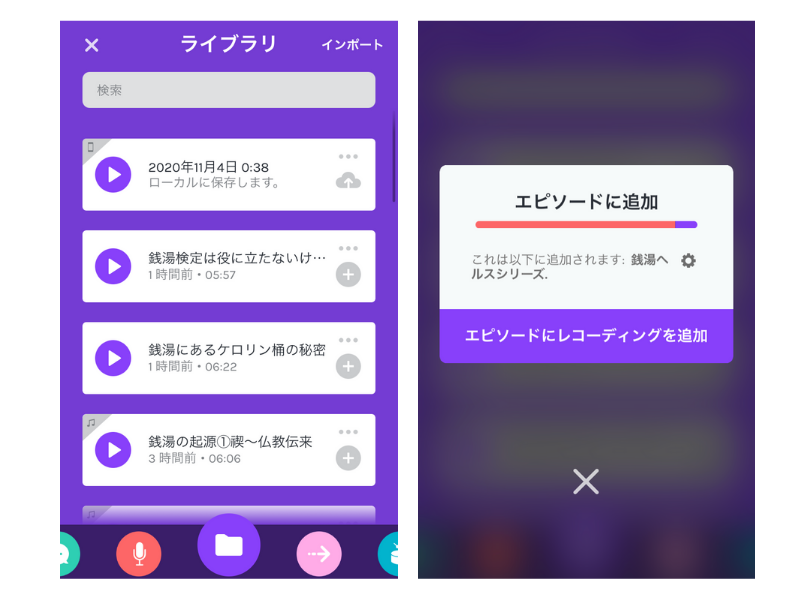
基本的に、エピソードの追加・BGM追加・収録などは「ツール」メニューから行います。
himalayaのコンテンツ展開パターン
今回、himalaya「銭ラジ」のコンテンツを展開するにあたって、3つのやり方がありました。
パターン①himalayaの最新回をhimalaya経由でマルチ配信する
パターン②himalayaの最新回をAnchor経由でマルチ配信する
パターン③himalayaの過去回をAnchor経由でマルチ配信する
それぞれ説明していきます。
パターン①himalayaの最新回をhimalaya経由でマルチ配信する
私のhimalayaでは、これまでhimalaya独占配信にしていたので、himalayaでマルチ配信の設定をしても過去回は展開されません。
なので、さきほど説明したhimalayaのRSSフィードを登録しても最新回のみがアップされるということになります。
RSSフィードをSpotifyやApplePodcastに登録して、今後はマルチメディアに公開を選択して配信し、最新回のみPodcastで聴けるようになるという感じです。
パターン②himalayaの最新回をAnchor経由でマルチ配信する
もう一つの方法は、Anchorで収録を行い、それをマルチ配信しつつ、その音源をDLしてhimalayaにもアップするという方法です。
やや面倒に見えるかもしれませんが、最近BGMをつけた配信をしているので、AnchorでBGMも一緒につけられたら便利だと思いました。
ちなみに今は、iPhoneのボイスメモで収録し、MacbookのGarageBandというソフトでBGMをつけるというのをやってます。
それがAnchorひとつでできるならありかなというところです。
パターン③himalayaの過去回をAnchor経由でマルチ配信する
最後のパターンは、これまでhimalayaで配信したものの一部をAnchor経由でアップするというものです。
私は、himalayaにアップしたボイスメモのファイルは念のためPCに保存していました。
それをいくつか選んで、Anchorにアップすることでマルチ配信をするという手法です。
結果的に、パターン③を選んだので、その理由についてこれから説明します。
私が今回マルチ配信をしようと思ったのは、himalayaに誘導できるならと考えたためです。
今はhimalayaメインでやっているので、できればリスナーさんにはhimalayaで聴いて欲しいからです。
パターン①と②については、手間は少ないですが、himalayaに誘導するにはイマイチかなと感じました。
過去回はhimalayaで聴いてくださいね、と概要欄などに書いておくことは可能ですが、最新回については結局himalayaと同様のものを流しているだけなので、誘導力が弱いかなと考えました。
また、Anchorの収録機能は、一時停止や少し戻って上書きができないので、本当の一発録りです。
私は、まだ言葉に詰まって1回停止してしゃべることも多いのでこれは無理だと思いました。
一方、パターン③については、himalayaとは違った打ち出し方をすることが可能です。
配信を少しだけ試し聴きして、内容が気に入ったら定期的に更新されるhimalayaの方に来てくれるんじゃないかな、と考えました。
Anchorが割と自由度高く色々編集ができたので、次にどういう感じで配信をしたのかを解説します。
Anchorで銭ラジのお試し版を作ってみた
過去にためておいたボイスメモの中から、いくつか人気の配信や分かりやすいと思う配信をピックアップして配信してみました。
Ancorでは、「トレーラー」という番組の概要を1分間でしゃべることができる機能があるので、そこでメインはhimalayaであることをアピールし、概要のところにもhimalayaのリンクを入れておきました。
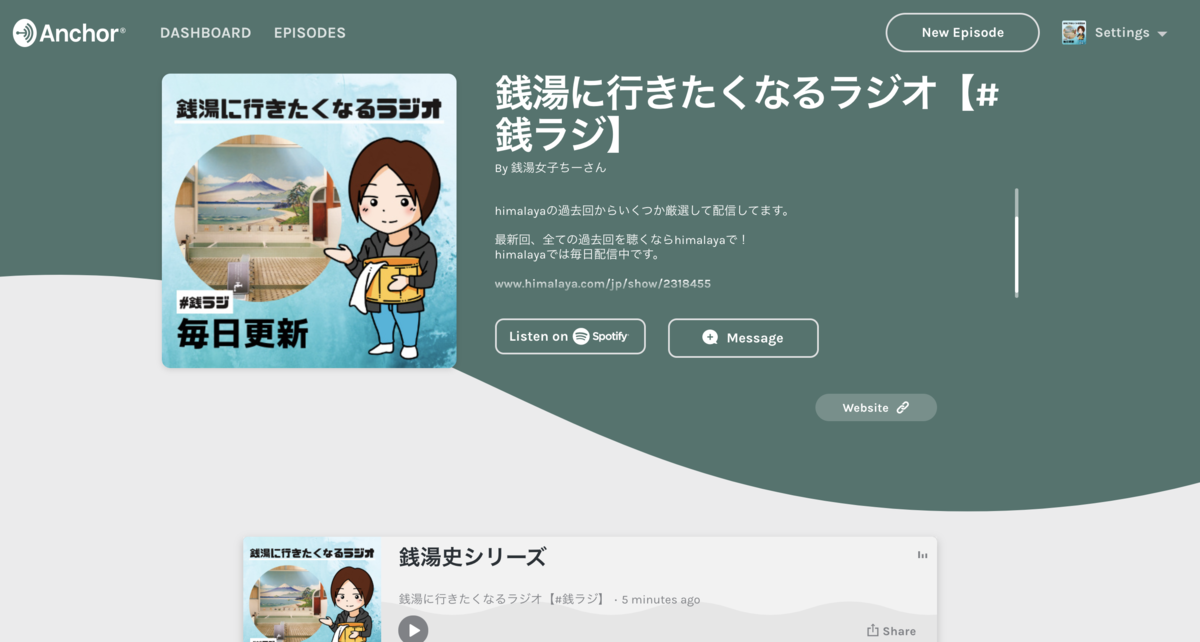
Anchorには、「エピソード」と「セグメント」という概念があります。
エピソードとセグメントの説明については、この記事が分かりやすかったです。
Voicyでいう、「放送」と「チャプター」のような関係です。
エピソード内のセグメントは自由に追加したり並べ替えができるので、試しにカテゴリ別にエピソードを作成して、いくつかセグメントで音声をアップしてみました。
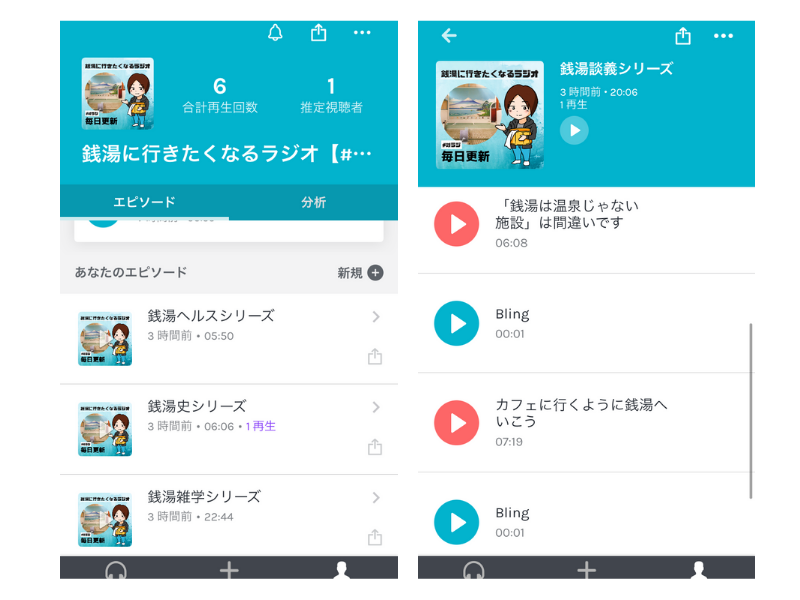
このようにセグメントの間に効果音を入れたりすることも可能です。
今のところ、Spotifyには配信成功しているのですが、なぜかアプリで聴くとセグメントが全て再生されない(冒頭の1セグメント目しか再生されない)という不具合に見舞われています。
PCだと聴けるのですが、、なぞ…。
エピソードごとにアップしてもいいのですが、概要欄を必ず埋めないといけないのと、エピソードだと並び替えができないのでちょっと面倒だなーと思ってます。
この不具合の対処法などを知っている方がいたら教えて欲しいです。
ということで、今回は、himalayaの配信をただ垂れ流すのではなく、うまくhimalaya誘導する方法を考えてマルチ配信をしたという紹介でした。
実際に成果がでたのかどうか、などはTwitterで報告したいと思います。
つけるだけで摂取カロリーが測れるスマートウォッチ「GoBe3」検証&1ヶ月使ってみたレビュー

こんにちは!ちーさんです。
最近、面白いガジェットを手に入れたので、レビューをしたいと思います。
2020年10月1日に発売されたばかりのGoBe3というスマートウォッチです。

このGoBe3、装着するだけで摂取カロリーが分かるらしいのです!
ハルカナさん(@harukana_8)のVoicyで紹介されてた、付けるだけで摂取カロリーが測れるスマートウォッチ「GoBe3」予約販売でゲットしました!
— ちーさん♨️himalaya銭湯部門1位 (@igaiga115) 2020年10月1日
画面はプロテインをちょっと飲んで筋トレした後の様子です。
しばらく使ってみて、使い勝手わかってきたらまたレビューします。 pic.twitter.com/fha81zUSPh
摂取カロリーって普通は、食事を記録しないと分からないものだったのですが、GoBe3ならなんと付けるだけ!
私もダイエットをするときは、あすけんダイエットというアプリで食事記録をつけていたのですが、正直けっこう面倒ですし、完璧に正確に記録することは難しいです。
食事記録をGoBe3に置き換えるにあたり、GoBe3の計測がどのくらいの正確性なのか、気になる方も多いと思うので、この記事ではその正確性について、一定期間検証してみたいと思います。
- GoBe3の概要
- 食事記録とGoBe3による計測の違い
- GoBe3カロリー計測の仕組みとは?
- GoBe3摂取カロリー計測方法
- 総摂取カロリーの検証
- 三大栄養素(PFCバランス)の検証
- GoBe3その他の機能紹介
- GoBe3はダイエットに使える?
- まとめ〜GoBe3の活用法〜
GoBe3の概要

GoBe3の購入方法と価格
GoBe3は、HEALBEという海外のメーカーの製品で、ビックカメラなどの家電量販店やAmazon、楽天などで購入できます。
(現在、ネットショップでは売り切れているみたいです)
私が予約販売で楽天市場で買ったときの価格は、2万9,700円でした。
今でしたら、メルカリとかみてみるともっと安く手に入るかもしれません。
https://www.mercari.com/jp/search/?keyword=GoBe3
本当に摂取カロリーが分かるなら、これは安いなーと思います。
充電持ちについて
充電持ちは、普通のスマートウォッチに比べるとかなり悪いです。
1日1回の充電は必須です。
正確なカロリー計測のために1日22時間はつけて欲しいと書いてありフル充電に2時間くらいかかるので、22時間は装着、2時間は充電みたいな感じです。
私は、朝起きてすぐGoBe3を外して朝ごはんを食べるまでの1時間ちょっとの時間とお風呂に入っている時間で充電をしています。
つけ心地について
GoBe3のベルトはすごくしなやかで、つけ心地がいいです。
ただし、肌の接触が失われると諸々の計測ができなくなるのでかなりキッチリ目に締めないとダメです。
最初はきつくて慣れなかったのですが、だんだん慣れてきました。
ちなみに、肌との接触が失われるとバイブで通知がきます。
食事記録とGoBe3による計測の違い
食事記録では、あくまで摂取した食べ物のカロリーや栄養素しか記録することができませんでしたが、実際にそのカロリーや栄養素が身体に吸収されているかどうかは別問題なんですよね。
たとえば、たんぱく質は、口に入った後に胃で胃酸によりアミノ酸に分解されて消化され、腸から吸収されて全身に巡ります。
胃酸が不足していたり、腸内環境が悪かったりすると、うまく吸収されないということなんです。
詳しくはこちらの動画をご覧ください。
GoBe3の場合は、身体に実際に吸収されたカロリーが分かるということです。
なお、公式ページに書いてあった情報によると、GoBeの正確性は実験結果により89%正確であると実証されているようです。
GoBe3カロリー計測の仕組みとは?
検証を始める前に、一体どういう仕組みで摂取カロリーを計測しているのか気になりますよね。
詳細は公式サイトをみていただきたいのですが、ここでも簡単に説明しておきます。
人間が何か食べ物を食べて吸収されると、細胞中の血糖濃度が上昇します。
そうすると、細胞はグルコースを吸収して内液を放出します。
GoBe3は、皮膚から体液の動きを調べることで、体内に吸収されたカロリーと三大栄養素を推測します。
三大栄養素が分かる根拠としては、炭水化物・たんぱく質・脂質でそれぞれ吸収されるスピードが違うので、そこの違いから推測しているのではないかと思われます。
つまり、GoBe3は、皮膚センサーで感知できる体液の動きから、カロリーを逆算しているということですね。
上記のようなことを行っているので、GoBe3のアプリ上では、食べたものはすぐには反映されません。
また、食べた時間ではなく吸収された時間でグラフが作られています。
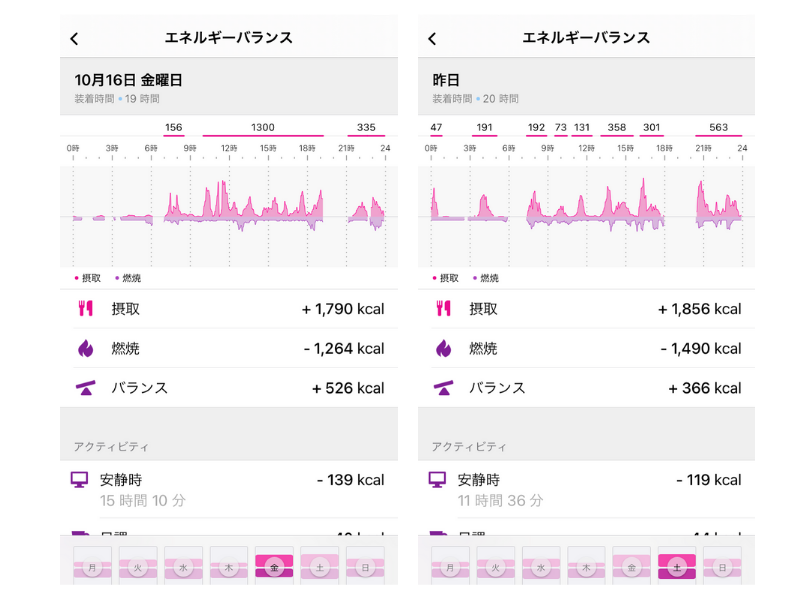
このように、寝ている時間帯にもカロリー摂取の波形が出ています。
そのため、GoBe3で食べたものをリアルタイムで把握するのは難しいようです。
使ってみた体感としては、大体6時間くらい遅れてやってくるなあという印象です。
公式ページでも反映まで最大10時間かかる、と書いてあります。
GoBe3摂取カロリー計測方法
総摂取カロリーと三大栄養素に分けて検証結果を紹介します。
摂取カロリーについては、パソコン版のマイページにログインすると長期の記録をみることができますが、三大栄養素についてはアプリのみでして1週間しか記録が保存されないようになっています。
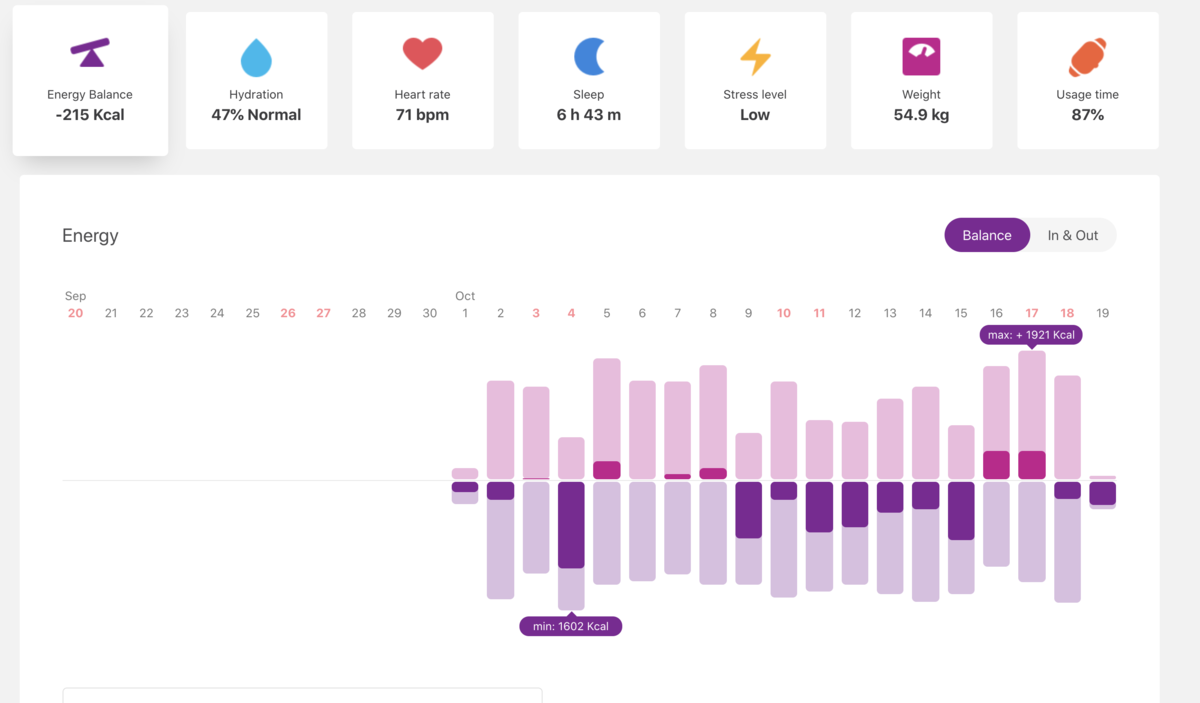
食べたものの記録には、MyfitnessPalというアプリを使います。
こちらのアプリ、市販品はバーコードを読み取ると栄養素を自動的に記録してくれるので自炊や外食以外だとかなり正確なカロリーと栄養素を記録できるところがポイントです。
自炊のメニューについても、材料を細かく記載して組み合わせることである程度正確に記録することができそうです。
総摂取カロリーの検証
10/5~10/16の12日間、GoBeの装着とMyFitnessPalでの記録を比べてみました。
検証結果がこちら。
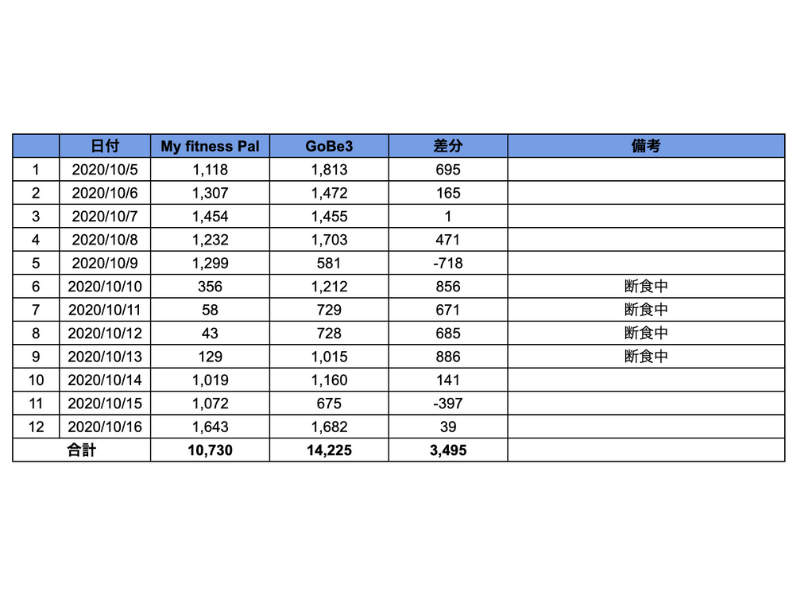
ちなみに、10/10~10/13の4日間は、断食をしていたのでほとんど何も食べていません。
何も食べなかったら、何も計測されないのかなと思ったのですが、不思議なことに断食1日目の10月10日は1000kcal以上検出されています。
ただ、前日の摂取カロリーが異様に少なかったので、遅れて吸収されたという可能性もあります。
先に説明したとおり、摂取してから実際に吸収されるまでの時差が最大10時間あるということで、前日に摂取したものが次の日に反映されるというケースもあると思います。
または、断食というほとんど食べないケースを想定して作られていないため、機械がエラーを起こした可能性もあります。
食べないと、体が別のもの(体内の脂肪とか)をエネルギー源にして活動するというようなことを聞いたことがあるので、その反応でカロリーを摂取したことになったのかもしれません。
では、断食でほぼ何も食べていない日を除いた8日間のカロリーを比べてみましょう。

なんと、差分が397kcalになりました。
計測期間の差分は、ほとんどが断食期間中のものでした。
断食期間を除くと、8日間で397kcalなので、1日あたりの誤差は49kcalほどですね。
そもそもMyFitnessPalでの記録も完全に正確ではないので、このくらいなら誤差の範囲のような気がします。
三大栄養素(PFCバランス)の検証
GoBe3では、三大栄養素の計測も可能です。
「Beta」と書いてあるので、まだ開発途中なのかもしれませんが。
試しに、比較的カロリー差が少なかった10月14日と10月16日のPFCバランスを比べてみました。
左がMyFitnessPalでの記録、右がGoBe3での記録です。
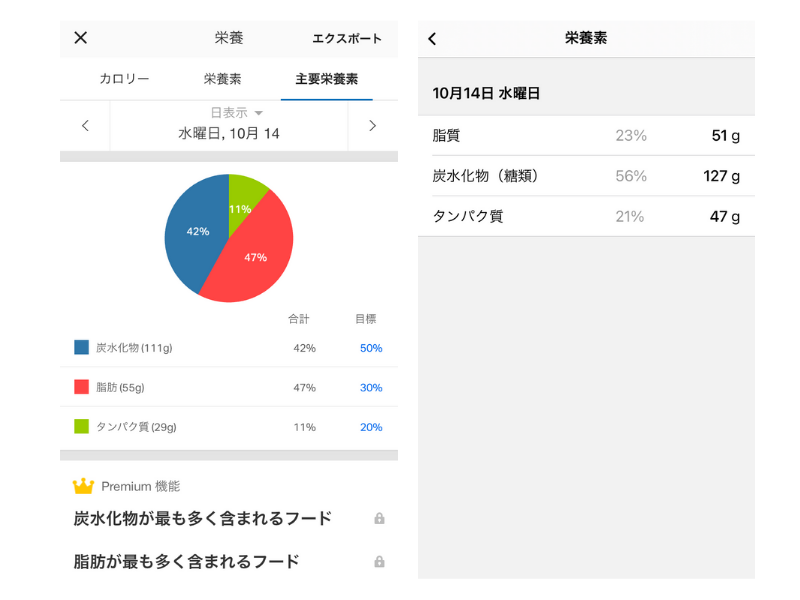
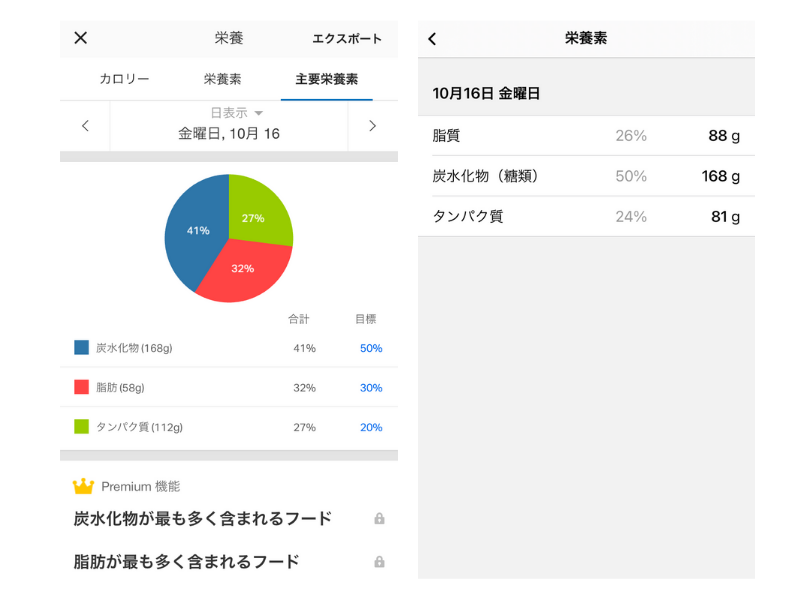
完全に正確ではないけどもあながち間違っていない、って感じですかね。
16日の炭水化物量はぴったりでした。
三大栄養素については、もう少し検証が必要そうです。
データが揃ったらまた共有します。
GoBe3その他の機能紹介
GoBe3には、摂取カロリーの計測以外に、6つの機能があります。それぞれ使ってみた感想を書いてみますね。
消費カロリー
GoBe3の面白いところは、基礎代謝も含む消費カロリーを自動で計測するという点です。
他のスマートウォッチだと、歩数などは自動で計測されますが、運動の種類などをいちいち選ばないといけないですよね。
GoBe3の場合は、運動を選ぶことなく消費カロリーを計測します。
消費カロリーの種類は、「安静時」「日課」「ウォーキング」「ランニング」などに分かれています。
安静時と比較した、脈拍や加速度センサーの動きから運動による消費カロリーを測定しているようです。
筋トレなどの移動しない系の運動は、おそらく「日課」に分類されていそうです。

基礎代謝は、私の場合1000~1200kcalと、体組成計で計測するものと大差ないので、ある程度正確なのかなと感じました。
詳しい測定方法は公式サイトをご覧ください。
水分バランス
GoBe3が体内の水分量を計測して、水分不足が続くと水分補給を促す通知を飛ばしてくれます。

特に寒い時期などは、水を飲むのを忘れがちなので、これは嬉しい機能だなと思いました。
私の場合、比較的水分不足が続くことが多いのですが、通知はそこまでうるさすぎず、1日に2~3回といったところです。
ちょうどいい頻度で教えてくれるなという印象です。
水分バランス計測の詳細については、公式ページをみてみてください。
ストレスレベル
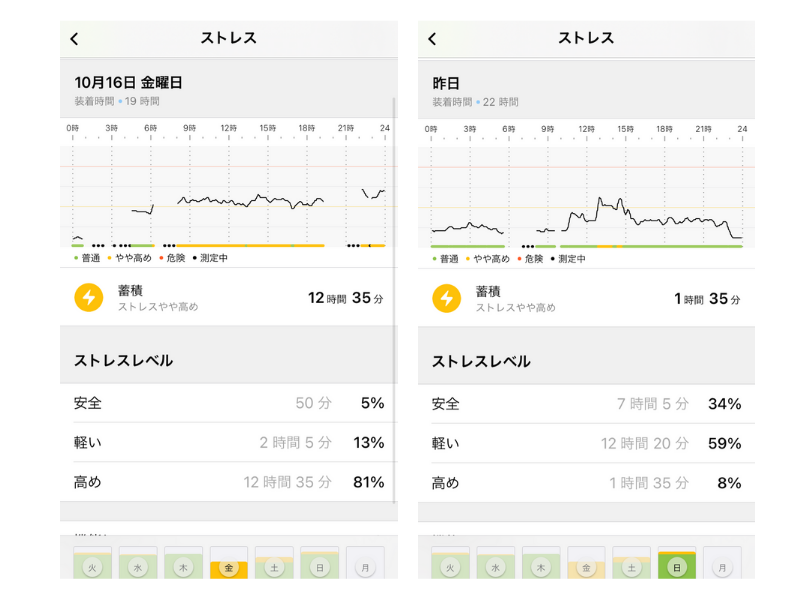
これについては、何を持ってストレス?という感じなのですが、公式ページによると、前日の睡眠の質と脈拍によってストレスを計測しているようです。
これは活用方法はよく分かりませんが、何日かストレスレベルをウォッチしてストレスが多い日があったら、この日何してたっけ?と振り返って、自分がストレスを抱える要因を探ってみてもいいかもしれません。
公式サイトによると、ストレスレベルが4~5辺りで数日以上連続している場合には精神科にいくなどした方がいいかもしれない、ということでした。
睡眠の質
スマートウォッチによくある睡眠の計測も可能です。
ただ、安いスマートウォッチだと睡眠計測だけして、そこからの解決策がないというケースもあると思います。
GoBe3では、寝てる間の動作と脈拍でレム睡眠・ノンレム睡眠・覚醒を計測して、睡眠が浅いレム睡眠中に手首振動のアラームが鳴るという機能があります。

音ではなく手首の振動で起きる体験は不快感がなくてけっこうよかったです。
また、過去7日間のストレスレベルと睡眠時間をもとに推薦する睡眠時間の提案もしてくれます。

ただ、こちらは公式ページでは10時間以上の睡眠はよくないといいつつ、私に対しては11時間の睡眠を勧めているので精度はよく分かりません。
その推薦睡眠時間に基づいためざましで起こしてくれる機能もあります。
脈拍
これは、今のところそんなに活用してないです。
歩いたり自転車を漕いだりしたときに、「あ、脈拍上がってるなー」くらいですかね。
歩数と距離
在宅ワークになってから油断すると1日1000歩もいかないみたいな日ができてしまうのですが、GoBe3の画面では今日何歩歩いたかが常に把握できて便利です。
ディスプレイの表示は2種類あり、歩数非表示モードと表示モードがあります。


歩数表示モードでは、1000歩以上は「K」と表示されます。
たとえば、2000歩歩いたら、「2.0K」です。
これ、最初距離(km)のことだと思って、歩数だと気づくのに3日くらいかかりました。
表示モードは、GoBeのアプリから変更ができます。

GoBe3はダイエットに使える?
GoBe3を1ヶ月使ってみて、実際GoBe3はダイエットに使えるのかどうかを考えてみました。
短期で痩せたい人、細かい食事管理したい人には不向き
GoBe3の目玉である摂取カロリーや三大栄養素の計測ですが、検証の結果そこまで大きなズレはないということがわかりました。
しかし、短期的なダイエットのために使用するにはあまり向いていないと感じました。
GoBe3でのカロリー計測は、実際に吸収されたカロリーがわかるまでかなり時差があるので、「今日はあとどのくらい食べていいか」「今日はちょっと食べすぎちゃったな」といった意識づけにはならないのです。
栄養素に関してはPFCバランスは計測できますが、精度がまだ少し怪しいし、どの食品がどういうPFCバランスなのかを判断することはできないため、栄養という面においては食事記録の方が有用だと思います。
なので、細かい食事管理をすることで痩せたい人、PFCバランスをしっかり計算してボディメイクをしたい人が使うにはちょっと物足りない結果になりそうです。
手っ取り早く自分の摂取カロリーを把握したい人には◎
一方で、現在食生活が荒れていて自分の1日のカロリーを全く把握していない、だけど食事を記録するのは面倒、時間がない、という方にはおすすめできます。
ダイエットを始めるには、まずは自分の摂取カロリーを把握する必要があります。
GoBe3による記録は、時間差はありますが、つけていれば前日までの摂取カロリーを振り返ることが可能です。
一定期間GoBe3を装着してみることで、カロリーの摂りすぎが可視化されてダイエットを始めるきっかけにつながるかもしれません。
長期的に食生活をウォッチするには良いかも
短期で痩せるためにはGoBe3を装着するよりアプリでの食事記録のほうが効果的だと思いますが、食事記録は継続が難しいというのが悩みどころだと思います。
そこで、GoBe3の登場です。
たとえば、食事記録によりある程度自分の食生活を確立して目標体重に到達したら、食事記録はやめてGoBe3での記録のみにする。
そして、日々の摂取カロリーを可視化することで、食生活が乱れないようにする、という感じで使えそうです。
摂取カロリー過多な日が続いてしまったらちょっと食事を減らしてみるなど、全く食事を記録しないよりは軌道修正がしやすくなります。
なので、短期では食事記録、長期ではGoBe3をつけることで、カロリーをコントロールしていくという使い方が良いかと思いました。
まとめ〜GoBe3の活用法〜
最後に、これまでの検証を踏まえて今後どのように活用するかをまとめたいと思います。
これから少し食生活のライフスタイルを変えたいと思っているので、MyFitnessPalでの記録を数週間続けてみて、ある程度食事内容が決まったらGoBe3のみの記録にしようと思います。
GoBe3では、前日の吸収カロリーをチェックして、カロリーオーバーになっていたら次の日の間食を少し減らしてみるといった調整を行いつつ、カロリーがなるべく一定になるような生活を続けていこうと思います。
睡眠の質計測、手首振動で起こす目覚まし、歩数の計測はすごく便利なので、これも引き続き使います(この機能は他のスマートウォッチでもいいのですが)。
あとは、水分補給のアラームも積極的に活用して、通知がきたら水を飲むようにしようと思います。
結論として、摂取カロリーの計測は食事記録ほどのダイエット効果は見込めないものの、これだけ簡単にカロリーが把握できて、他にも機能が充実していることを考えると、すごくいい買い物だったかなと思います!
値段的にも3万円なので、AppleWatchの最新機種より安いですしね。
今は、ネットショップで在庫が不足しているので、メリカリで買うことをおすすめします!
https://www.mercari.com/jp/search/?keyword=GoBe3
それではまた!
誰でも今からラジオ配信ができる音声配信アプリ「himalaya(ヒマラヤ)」の使い方

こんにちは!ちーさんです。
最近、ラジオを始めました。
「え?ラジオってそんなすぐ始められるの?」と思う方もいるかもしれませんが、地上波ではなくネット上で配信するラジオなら誰でもすぐに始められるのです。
こんな感じで配信してます。
今回は、音声配信アプリhimalayaを紹介します。
himalayaとは

himalayaは中国資本の音声プラットフォームで、世界各国に音声配信を提供しています。
日本語を選ぶと、日本人のコンテンツが出てきますが、言語を変えると全く違う、別の国の人たちのコンテンツが出てきます。
中国では、「6億以上のダウンロード数、月間1億2,000万以上のアクティブユーザー数を誇る巨大音声プラットフォーム」だそうです。
6億以上のダウンロード数って半端ないですよね。
また、私は使っていませんが、オーディオブックなどの有料コンテンツも配信できるようです。
日本では、ヒマラヤジャパンというスタートアップが運営しているらしいです。
資本はでかいので基盤はしっかりしているが、運営はスタートアップでフットワークが軽いという、いいところどりな感じのサービスです。
ヒマラヤジャパンの運営さんはとてもフレンドリーで、よくTwitterで絡んできてくださいます。
やった~これからも楽しんでいきましょう(*^ω^*)
— 【公式】himalaya_japan (@Himalaya_jp) July 30, 2020
himalayaがおすすめの理由
音声配信をする方法としては、他にもいくつかサービスがあります。その中でもなぜhimalayaがおすすめなのかを解説します。
アプリがとても使いやすい
配信を始める前にまずはリスナーとして使ってみたのですが、その時に感じたのは「アプリがとても使いやすい」ということです。
かゆいところに手が届く細かい機能が多かったり画面が全体的にみやすかったりなどです。
機能については、記事の後半で紹介しますね!
元々、中国で人気のアプリということもあり、アプリの機能など開発面はある程度そちらから引き継ぐことができているのではないかなと思います。
ジャンルによってはブルーオーシャン
himalayaは、海外での知名度は高いものの、日本ではまだ広まり始めたばかりのプラットフォームです。
日本の音声配信アプリといえば、Voicy、RadioTalk、Stand.fmあたりがメジャーかと思いますが、メジャーということはすでに強い競合が参入している可能性が高いともいえます。
himalayaは、今のところ有名な配信者がまだ少なく、例えば「銭湯」というジャンルですとほぼ競合は皆無でした。
Himalayaで銭湯ジャンル独占中‼️
— ちーさん♨️himalayaラジオ銭湯部門1位 (@igaiga115) August 24, 2020
「銭湯」で検索すると1位です。
銭湯に特化した番組をつくってます。
毎朝7時ごろの更新☀️
5~10分程度の隙間時間にながら聴きができますので、気軽に聴いてみてください♨️
フォローはこちら👉https://t.co/kiNwFMSQyC pic.twitter.com/qmdfj029Pi
そのため、現在(2020/8)himalaya内で「銭湯」と検索すると、私の番組が一番上に出てきます。
何か得意ジャンルのある方は、そのポジションが空いているプラットフォームを選ぶというのは、戦略として良いと思います。
himalayaのランキングをみてみると、始めたばかりの一般の方が上位にランクインしているケースもあり、多くの人がランキング上位を狙えるチャンスのあるプラットフォームです。
この私でも、新着というくくりですと、22位にランクインすることができました。
himalaya新着ランキング22位、総合ランキング87位になりました\(^o^)/
— ちーさん♨️himalayaラジオ銭湯部門1位 (@igaiga115) August 30, 2020
#うれしいたけメモ pic.twitter.com/wbiuryFuIE
これから伸びそう
現在日本での知名度は他のアプリに比べると低いと書きましたが、himalayaはこれから伸びてくるような予感がします。
なぜなら、ちょうど今イケハヤさん、はあちゅうさんなど知名度の高い方が参入してきているからです。
そうした人たちが他のプラットフォームからユーザーを引っ張ってきて、ユーザー数が伸びてきていると予想しています。
私の周りだけかもしれませんが、Twitterで最近himalayaの話題を目にすることがかなり増えてきました。
himalayaは、今ちょうど急成長の真っ只中にいると思うので、参入するなら今のうちがおすすめだと思います。
運営さんとの距離が近い
冒頭でも書いた通り、himalayaは「ヒマラヤジャパン」という日本のスタートアップが運営しています。
Twitterでは、himalaya配信者のツイートをよく引用して紹介しており、いいねやリプも頻繁にもらうことができます。
私もありがたいことに運営さんに認知していただいており、何度かリプを交わしました。
そのおかげか、一度himalayaおすすめ番組の記事にも載せていただきました。
おぉ、知らぬ間におすすめにも載ってた!
— ちーさん♨️himalayaラジオ銭湯部門1位 (@igaiga115) August 28, 2020
Himalaya公式さん、ありがせんとうです🙏♨️https://t.co/jEoDu1aVwk pic.twitter.com/fin7vroSIK
himalayaで音声配信する方法
実際に、himalayaで音声配信をする際に、どうやってやるのかを解説します。
himalayaでの音声配信は、スマホでやるケースとパソコンでやるケースがあります。
パソコンの方が細かい設定ができるので、パソコンでやることをおすすめします。
スマホ版アプリでAppleIDを使ってログインするとパソコンでは使えないみたいなのでご注意ください。
スマホの場合
Himalayaアプリ内に収録機能が内蔵されています。
プロフィールメニューを開くと、チャンネル名の下に「録音」ボタンがあるのでそこをタップします。
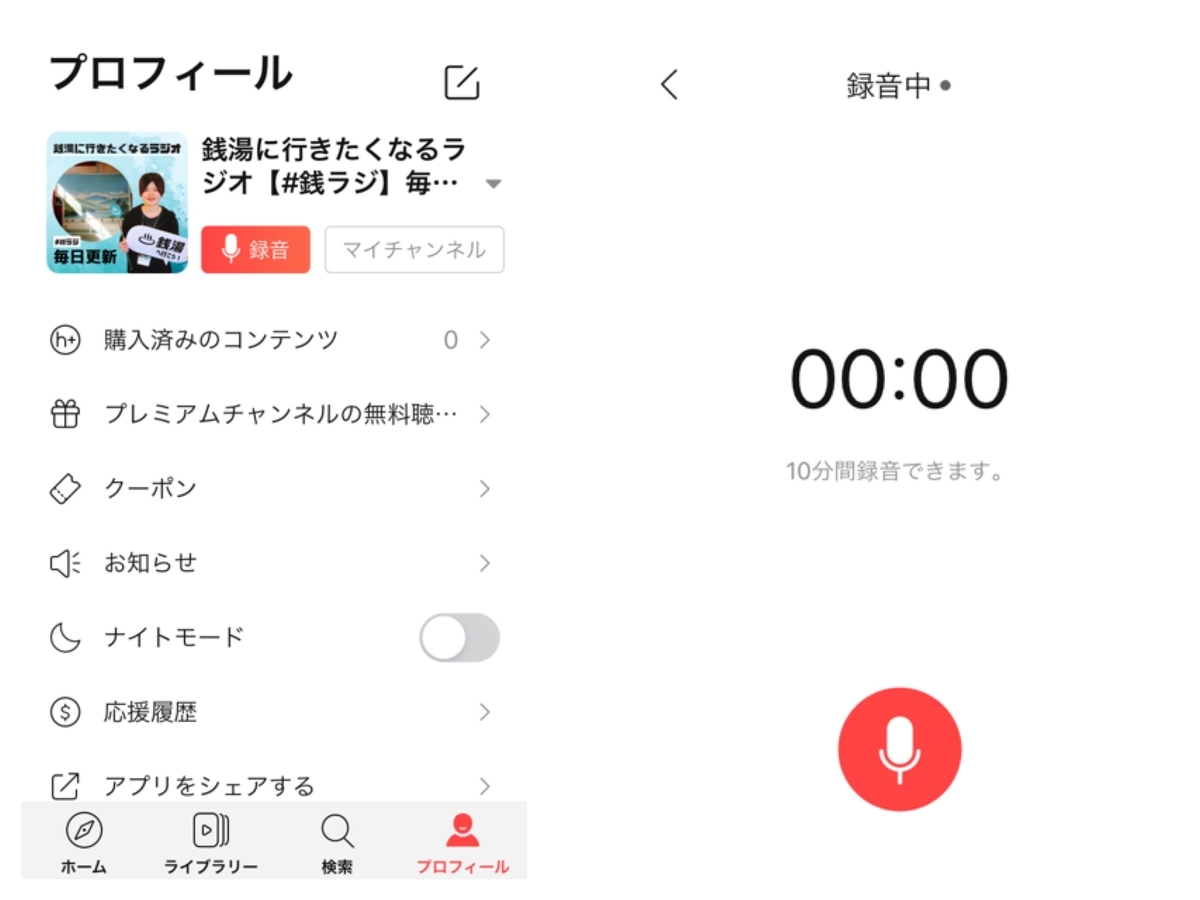
スマホの収録は、10分以内と決まっています。
収録が終わったら、公開をするとすぐに公開されます。
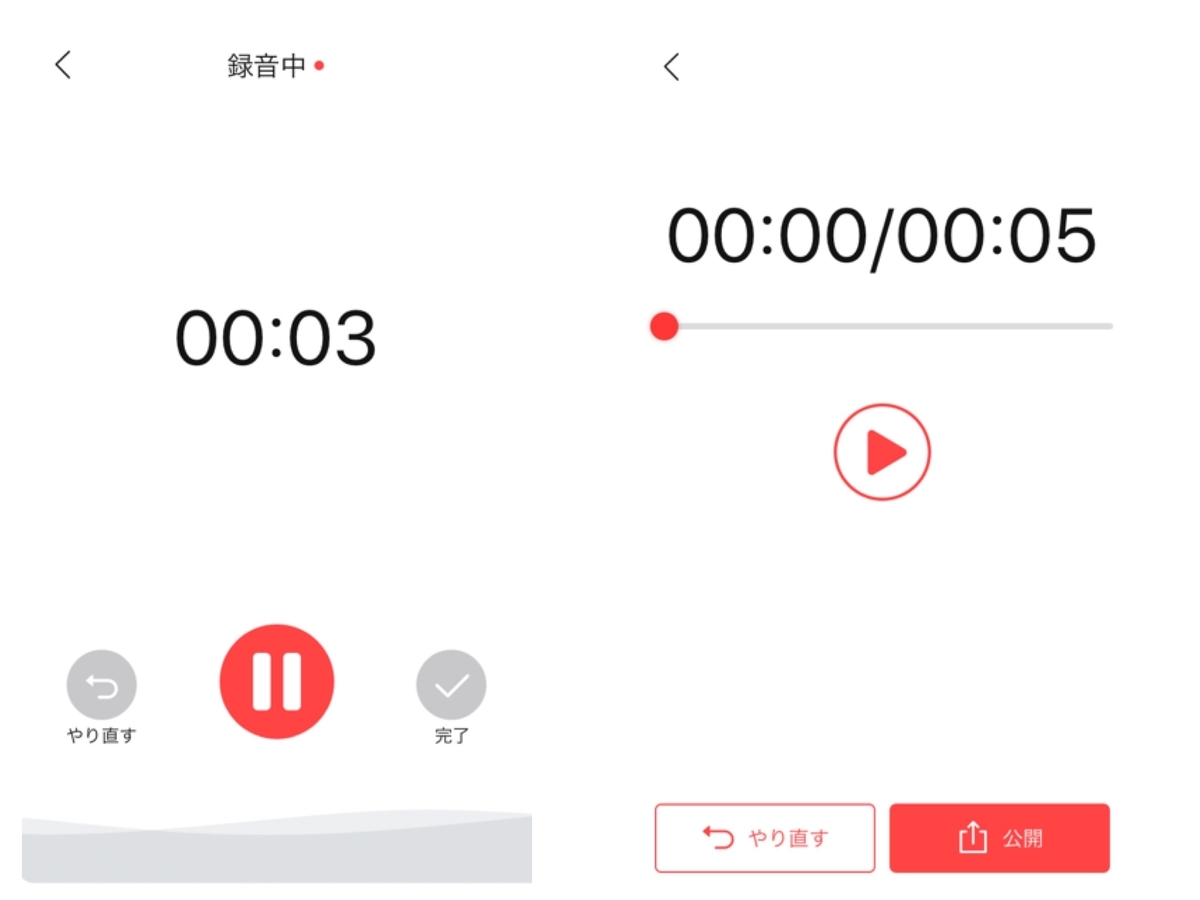
この時点で設定については何もできないので、タイトルを設定したい場合は、マイチャンネルでエピソードを選択して「編集」からタイトルの編集ができます。
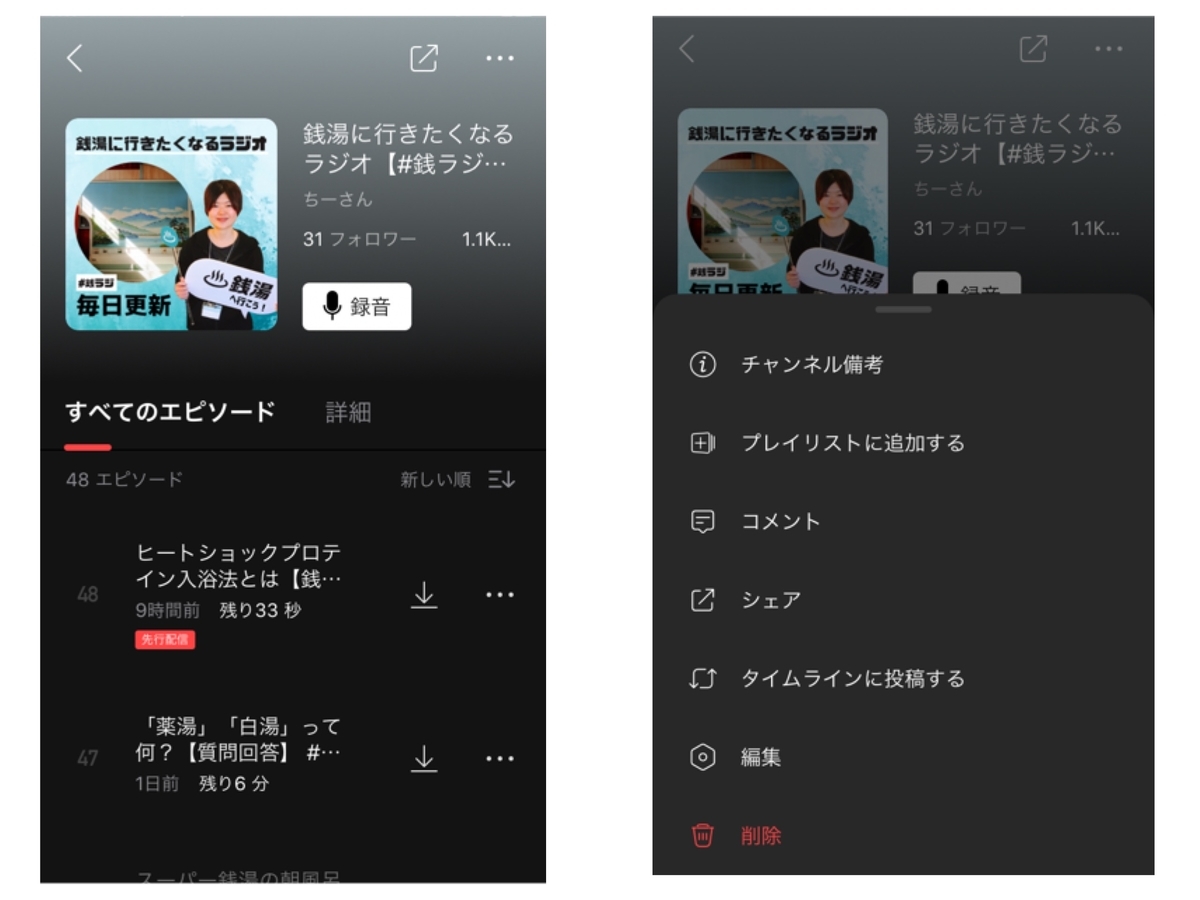
スマホ版だと、タイトル以外は設定できないので、サムネイルや詳細欄を編集したい場合は、パソコンでログインしてください。
この辺りをしっかりやりたい方は、最初からパソコンでやることをおすすめします。
パソコンの場合
パソコン版のhimalayaには収録機能がないため、別のサービスで収録を行う必要があります。
iPhoneに内蔵されているボイスメモがおすすめです。
運用方法については、以前himalayaで喋ったので、興味ある人は合わせて聴いてみてください。
音声をボイスメモで収録し、それをファイルとしてパソコンに保存しましょう。
ダッシュボードを開き、右上の「エピソードをアップロードする」ボタンからファイルをアップします。
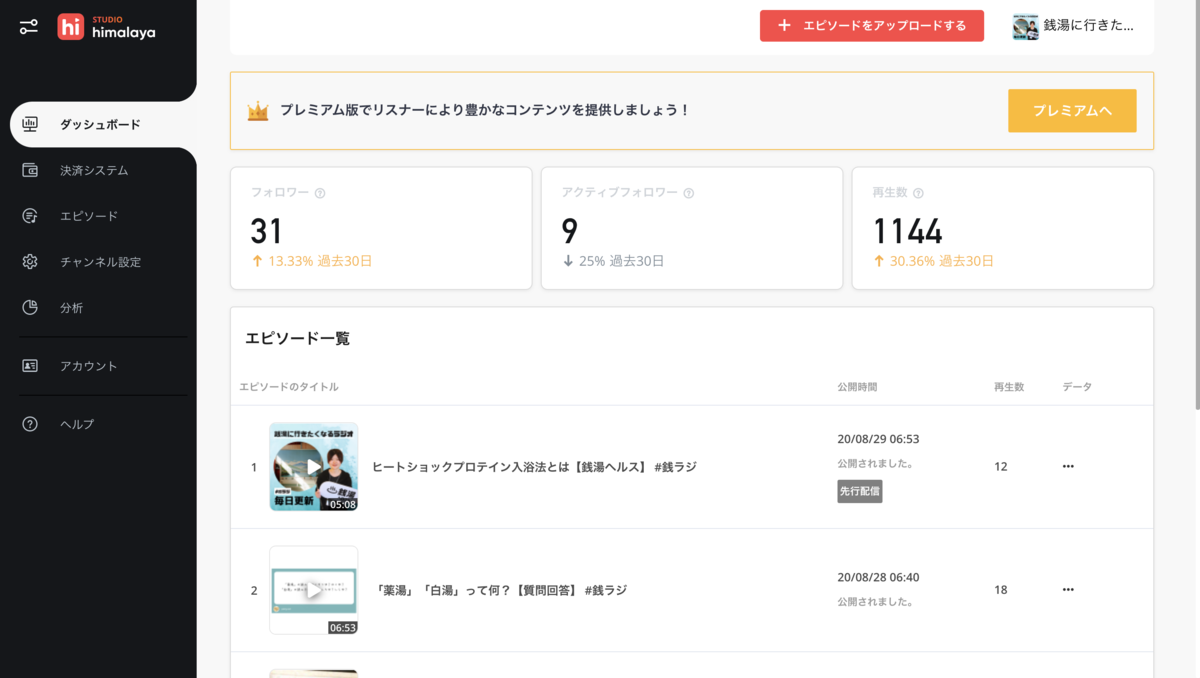
音声ファイルをアップロードすると、タイトルやプロフィール画像が編集できるようになります。
アップロード後に、タイトル横の「編集」をクリックしてみてください。

プロフィール画像は、何も設定しないと、チャンネル自体のプロフィール画像が適用されます。
画像設定の下で、公開先と公開時間の設定ができます。
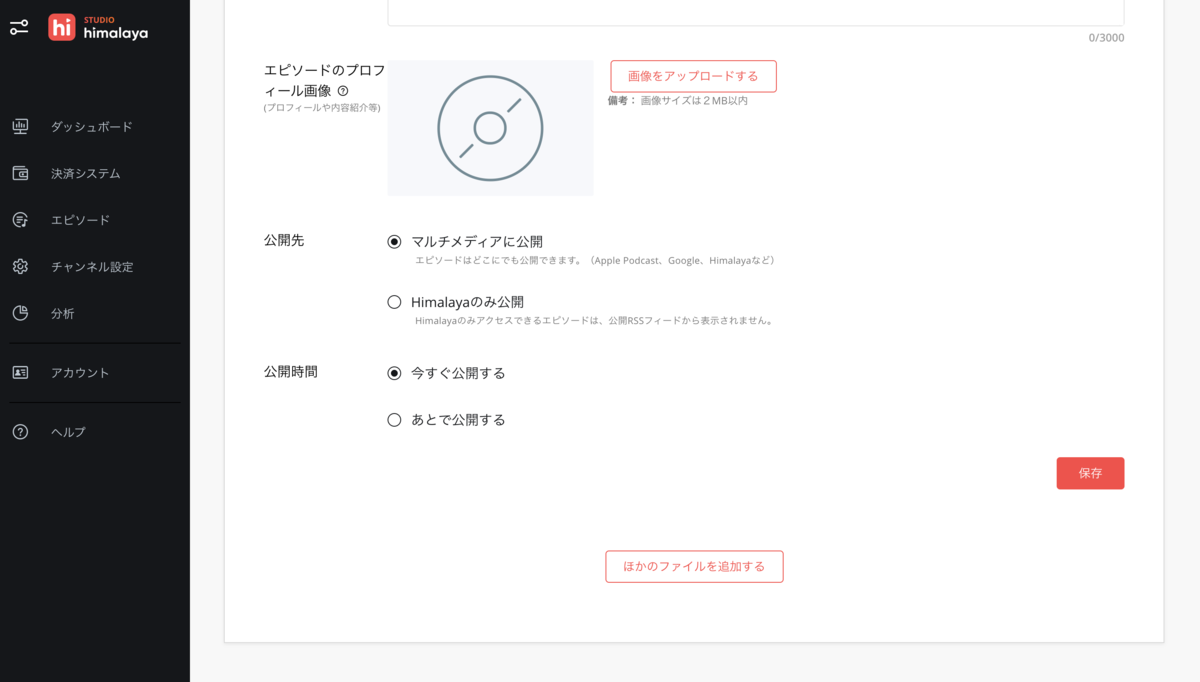
マルチメディアに公開を選ぶと他のポッドキャストでも公開できるようになります。
これを選んだら自動的に公開されるわけではなく別途設定が必要です。
特に他のポッドキャストで公開する予定がないのであれば、「Himalayaのみに公開」がおすすめです。
こちらを選択すると、「先行配信」というフラグをつけることができ、himalayaのQ&Aによると、運営から積極的にバックアップを受けられるという情報があったためです。
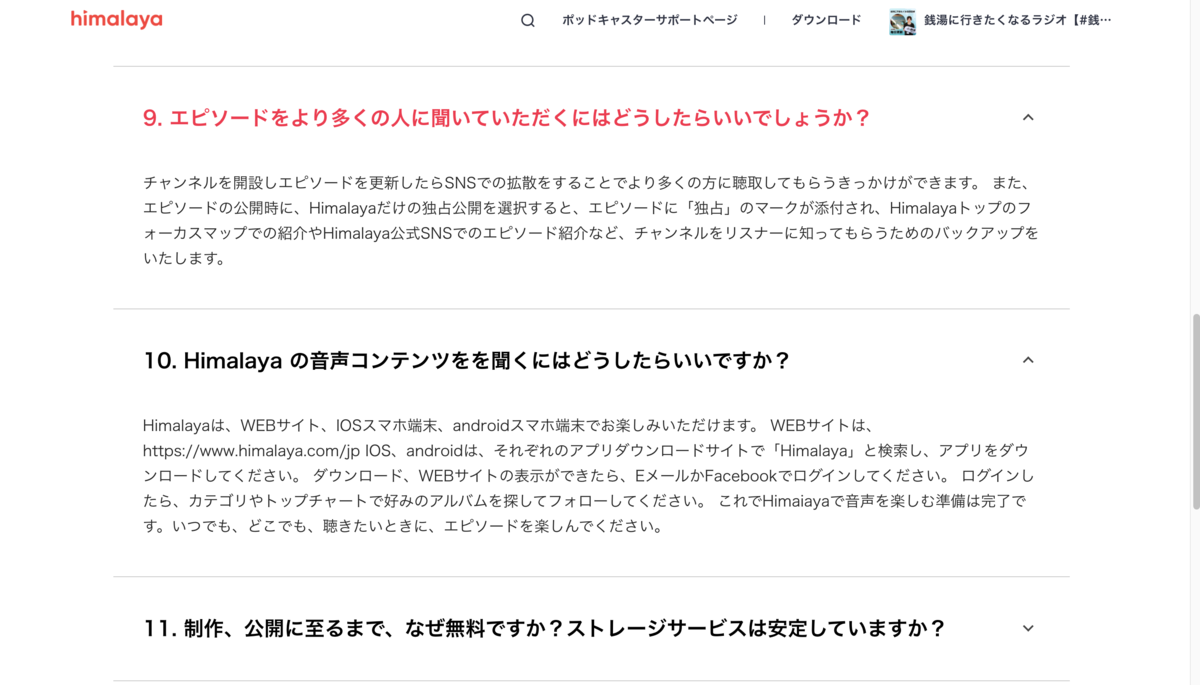
こちらの設定は配信後に変更できませんが、もし後からどこか別の場所に公開したいとなっても、音声ファイルを保存しておけばいつでも別プラットフォームに配信することはできます。
「あとで公開」を選択すると、予約投稿ができます。
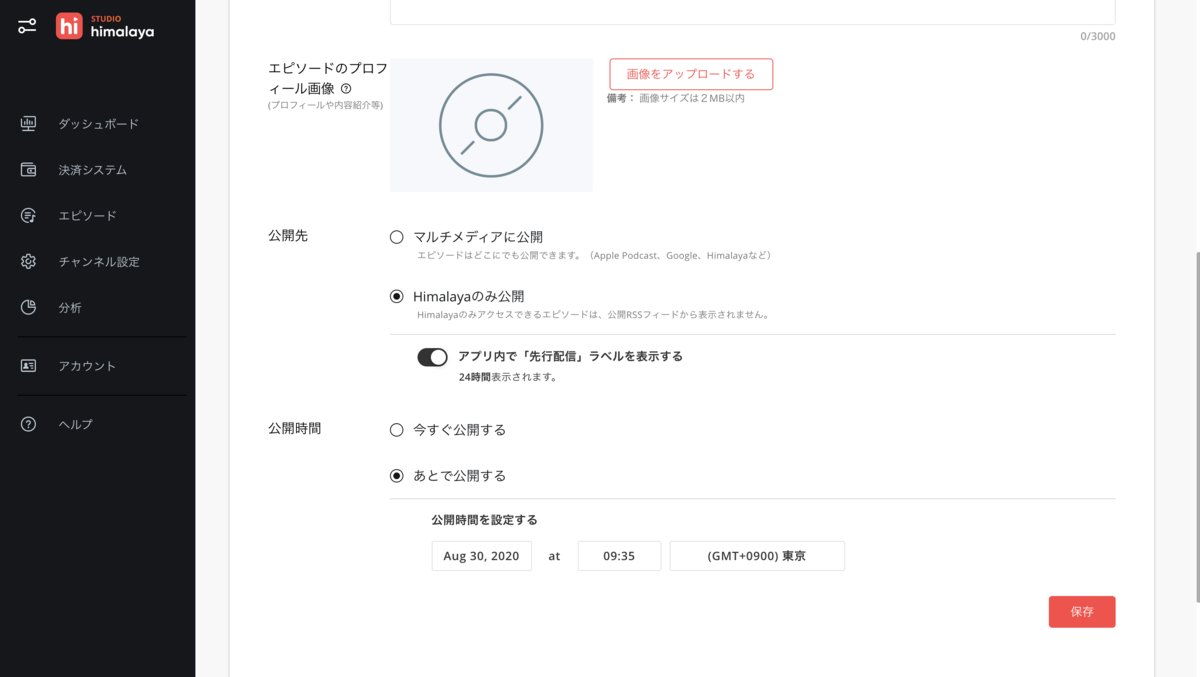
最後に保存をクリックして、画面上部の「配信・予約」をクリックすれば完了です。

パソコンなら分析が可能!
パソコン版のhimalayaでログインすると、細かく分析ができます。
チャンネルの分析では、デイリーの再生数・再生リスナー数・フォロワー増加数がチェックできます。
デフォルトでは過去30日となっていますが、好きな期間を選んで見ることもできます。

特に便利なのがエピソード別の分析です。

エピソード別に、再生完了率(最後まで聞いた人がどのくらいいるか)をチェックすることができます。
これを見ると、混浴のエピソードの完了率が著しく低いので、話がつまらなかったかな?とか振り返りができますね。
ある程度データがたまれば、どういう話だと完了率が高いのか?といった分析ができるようになります。
また、右側の「統計」マークをクリックすると、エピソード別の詳細データも見れます。
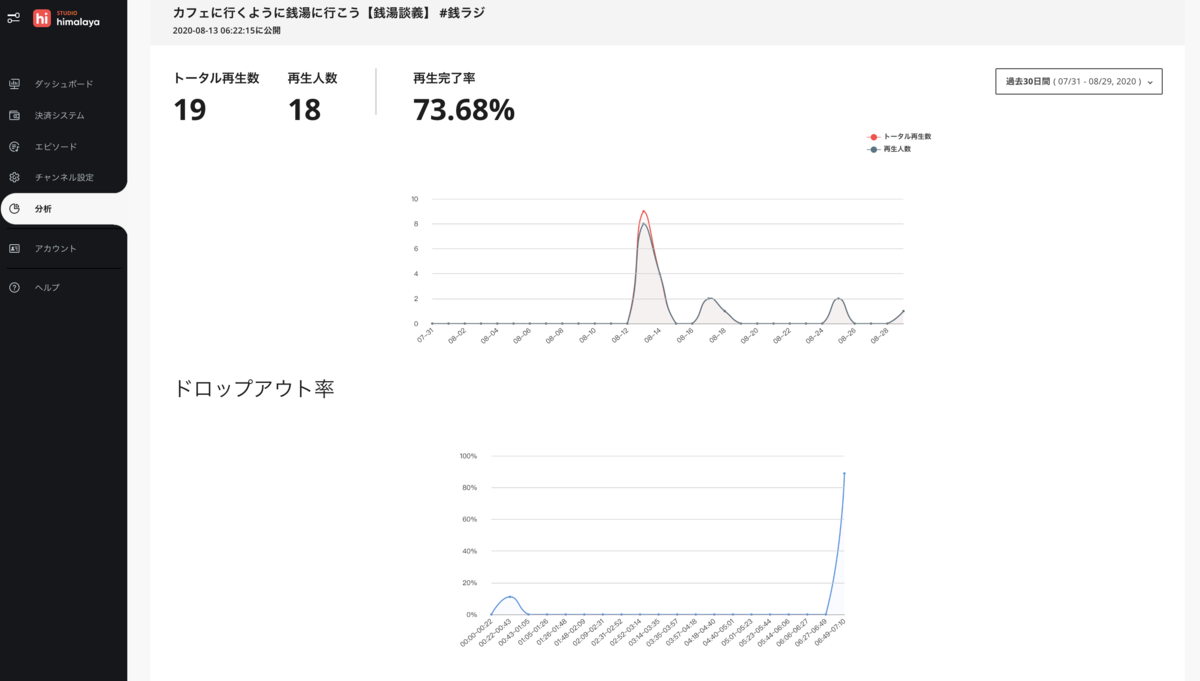
そのエピソードが再生された日とドロップアウト率(どのタイミングでユーザーが離脱したか)というのがわかりますね。
これは便利!
himalayaの便利機能を紹介
himalayaにある様々な便利な機能を紹介します!
わりと機能が多すぎて見逃しがちなので、要チェック。
ここで紹介している以外にもたくさん機能がありそうなので、探してみてください。
私がよく使っている順に紹介しますね。
コメント・いいね
himalayaは、配信にコメントやいいねができます。
プレイヤーの下の方からできるのでぜひ積極的に使ってみてください。
自分がパーソナリティならコメントをすることで番組の認知を広げることもできます。
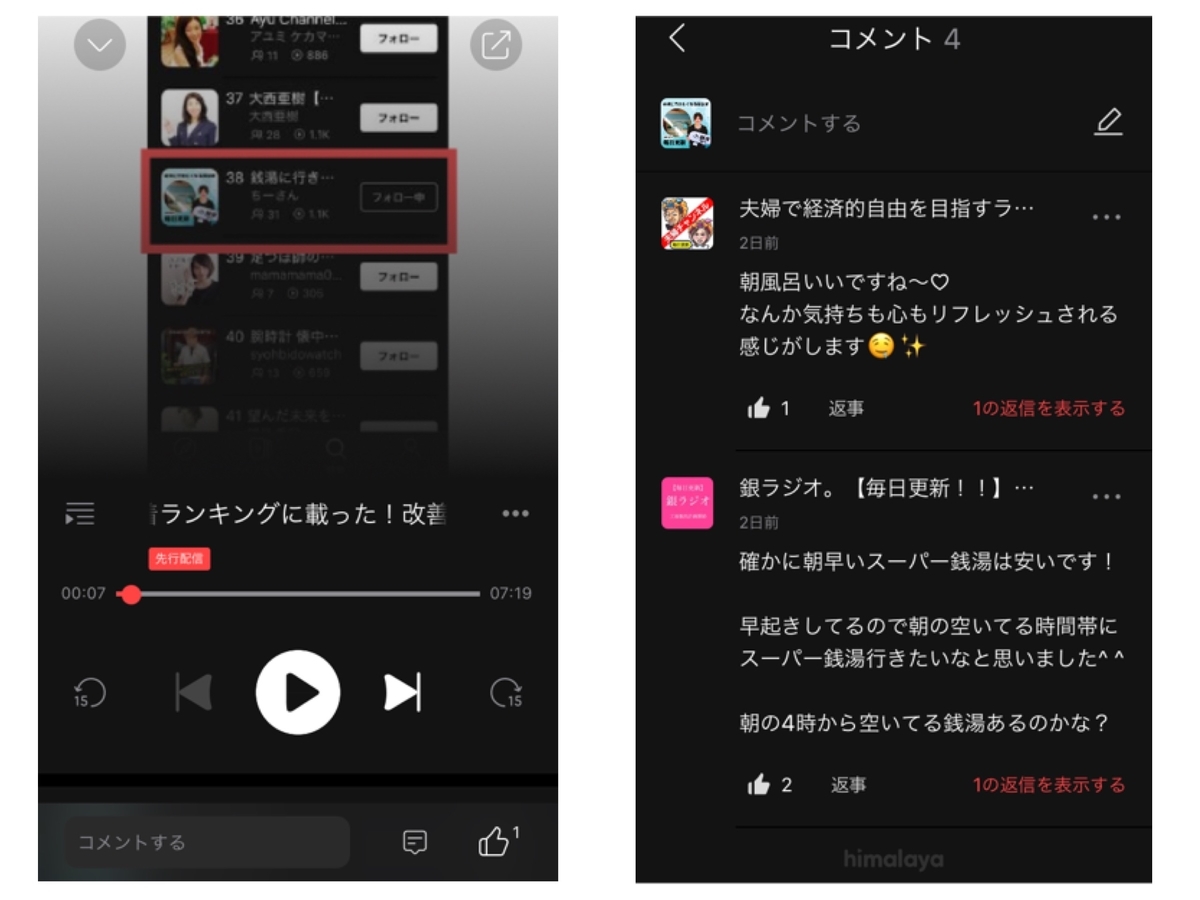
パーソナリティーから返信が来るとコメント欄で交流もできますので、おすすめです。
また、コメントをすると自分のチャンネルをフォローしている人のところへ通知がいくので、コメント先の番組を広めたり、自分のチャンネルをフォロワーに再認知させることができます。
【VoicyとHimalayaの違い】
— ちーさん♨️himalayaラジオ銭湯部門1位 (@igaiga115) August 27, 2020
Voicyは、リスナーのコメントに声で返事するという文化がある。
Himalayaは、コメント欄でやりとりをする文化があり、自分がフォローしてる人がどこか別番組にコメントすると通知が来るので、コメントするほど色んな番組の認知が広がる。
#ろりラジ pic.twitter.com/NBKgn38Abm
エピソードの並び替え
チャンネルを新しい順に聴くか、古い順に聴くかを選ぶことができます。
チャンネルページの右の方に並び替え機能があります。
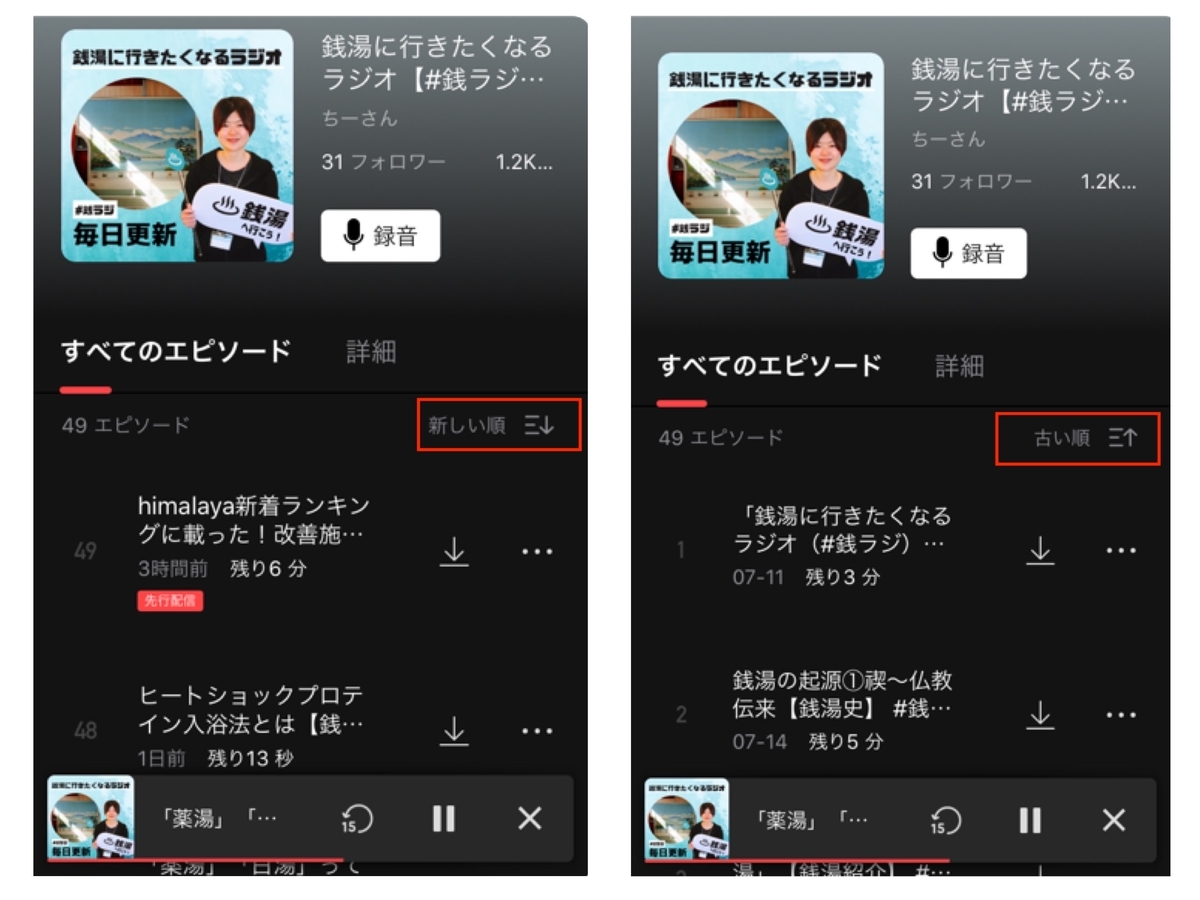
配信時のプッシュ通知
himalayaは、チャンネルをフォローしてもデフォルトだとプッシュ通知が届きません。
プッシュ通知を受け取るには、チャンネルページの設定から通知をオンにする必要があります。

新規の配信通知はアプリ内のお知らせからも受け取れるのですが、絶対に聴き逃したくないチャンネルについてはプッシュ通知設定をするのもありです。
再生速度の変更(0.5~3倍速)
himalayaは、再生速度が充実しています。
なんと、0.5倍から3倍まで選択可能。
やり方は、プレイヤーの設定画面から設定ができます。

フォローチャンネルのエピソードを表示
フォローしたチャンネルは、ライブラリに表示されるのですが、デフォルトだとチャンネルごとの表示になっています。

フォローしたチャンネルを新着順に聴きたい場合は、上の方にある「チャンネルの表示」をタップすると、「エピソードを表示」が選べるようになりますので、こうすると新着順で聴くことができます。
プレイリスト作成
エピソード単位で保存してプレイリストを作ることもできます。
このプレイリストは、作成と同時にhimalaya内で公開され、himalaya内で検索すると出現します。
プライベートのプレイリストを作る機能はまだないみたいです。

私のように自分のチャンネルをテーマごとにまとめてもいいですし、チャンネルを横断して似たようなテーマを集めたプレイリストを作ることもできますね。
Instagramのストーリーズシェア
エピソードのメニューからシェアボタンをタップして、Instagramを選択すると右の画像のようなストーリーズ用の画像が勝手に作成されます。

Instagramのストーリーズは、フォロワーが5000人以上いないとリンクが貼れないため、プロフィールに貼るリンクをhimalayaにしておくと良いでしょう。
お気に入りに追加
himalayaでは、お気に入りのエピソードを保存できます。
こちらも、エピソードのメニューから追加できるのですが、どこに追加されたかを探すのが難関です(笑)

お気に入りのエピソードは、実はライブラリーのプレイリストのところに保存されています。
エピソードの検索
チャンネル内でワード検索することもできます。
チャンネルトップページの右上をタップすると、「エピソードを検索する」が現れますので、そこから好きな検索ワードを入れてみてください。
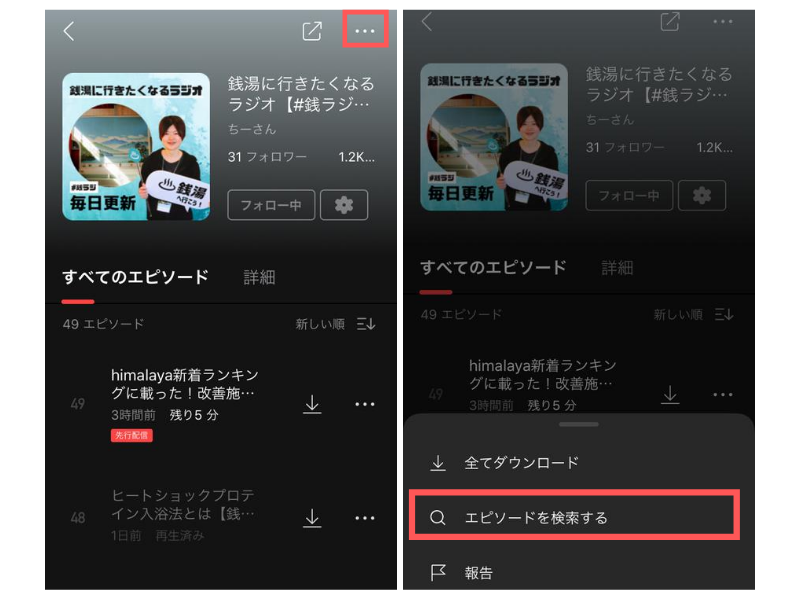
再生履歴の確認
「この前聴いたあの配信、どれだっけ?」となった時におすすめなのが再生履歴のチェックです。
こちらはライブラリのプレイリストの横にある「再生履歴」から確認できます。
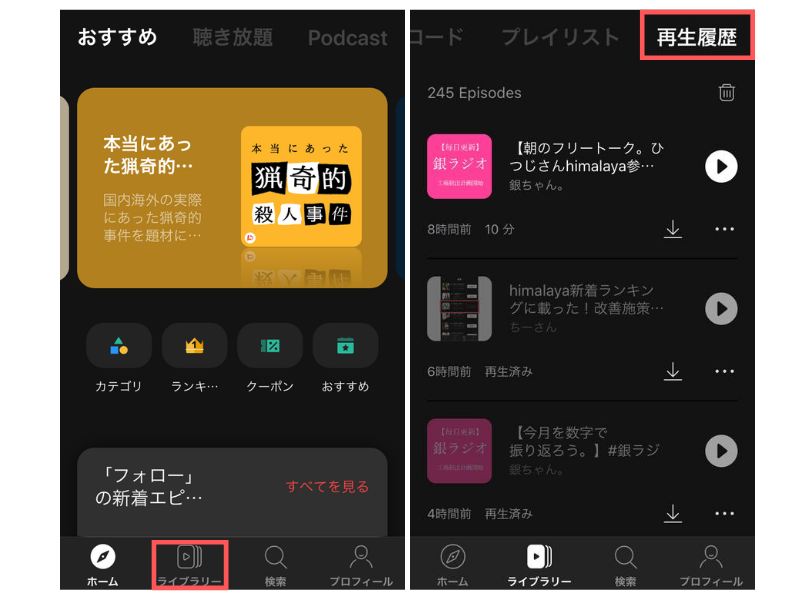
himalayaは隠れ機能がたくさんありますね!
もし、他にもこんな機能があったよというのがあれば教えてください。
himalayaでの音声配信、とても面白いので、興味ある方は気軽に始めてみてくださいね。
himalayaのフォローもよろしくお願いします!
それでは、また!
zoom&YouTubeライブ配信を使った「バーチャル銭湯ツアー」イベントの裏側

こんにちは!ちーさんです。
今日は、最近開催しているオンラインイベント「バーチャル銭湯ツアー」をどういう風にやっているかというのを解説したいと思います。
オンラインで画面共有を使ったイベントをやってみたい人の参考になれば幸いです。
バーチャル銭湯ツアーとは
バーチャル銭湯ツアーは、GoogleインドアビューというGoogleが提供しているストリートビューの屋内版の機能を使って、オンラインで銭湯をツアーするイベントです。
私が行ったことのある銭湯を対象に、バーチャルで銭湯の中を歩きながらその銭湯に関するいろいろな知識を喋っています。
イベントの開催通知は、Peatixで受け取れるので、いつか参加してみたいなーという方はフォローしておくと良いと思います!
バーチャル銭湯ツアーの動画は、事前に申し込みいただいた方の限定動画となっていますが、どんな感じかみてもらいたいので、この記事では特別に1つだけ公開します。
こんな感じで、画面上に銭湯内部の様子が写り、右上窓に私がいるという状況です。

実は、この形式のやり方に辿り着くまで6回ほどイベントを重ねて試行錯誤しました。
最初のうちは、うまくいかなかったことも多かったので、その辺も含めて解説していきます。
バーチャル銭湯ツアーで使うwebツール
バーチャル銭湯ツアーで使っている主なツールをまとめました。
集客する:Peatix

集客プラットフォームは特に1つに絞る必要はないと思いますが、個人的にはPeatixがおすすめです。
Peatix内でイベントを探しているユーザーが一定数いるので新規顧客の開拓に繋がる可能性もありますし、申込者に一斉メールを送れたりするのでとても便利です。
こちらのように、イベント専用のページを作ることもできるため、イベントに興味を持った人と繋がっておくことができます。
フォローされると、イベント公開と同時にフォロワーに通知がいきます。
Peatixでイベントを作って、SNSで告知するというのが一番やりやすい集客方法だと思います。
画面を作る:zoom
バーチャル銭湯ツアーの画面作りは、zoomで行っています。
zoomで画面共有をすると、右上の窓に自分の顔が写りますよね。
zoomのルームを作って自分だけが入り、Googleインドアビューにアクセスしたブラウザを画面共有すれば、以下のような画面が出来上がります。

配信する:YouTubeライブ
YouTubeを使うメリットは大きく2つで、「視聴者がアクセスしやすいこと」と「アーカイブに残しやすいこと」です。
YouTubeであれば、ログインしなくてもみれるし、ログインをすればチャットで気軽に参加することができるので、視聴者側に優しいと思います。
また、多くの人が馴染みあるサービスであるという点もポイントです。
YouTubeライブは、ライブ配信が終了すると自動的に録画が保存されて、ライブ配信と同じURLでアーカイブ視聴ができるところがとても便利です。
YouTubeライブを使わなかったら、わざわざzoomで録画を録ってから再度YouTubeにアップロードしないといけないですからね。
YouTubeライブをするには、ライブ配信専用のStudioがあって画面共有で配信をしたい場合は「エンコーダ配信」というのを選ぶとできます。

YouTubeライブの設定ができれば、あとはzoomの画面共有の様子を YouTubeにつなげば、OKということになります。
zoomのデフォルト設定では、zoomの画面とYouTubeを繋ぐ機能がオフになっているのですが、この設定をオンにして、YouTube上の「ストリームキー」「ストリームURL」「配信URL」をzoomで入力すると、つながります。

接続に成功すると、左の方にプレビューが表示されてあたかも配信されてしまったように見えますが、右上の「ライブ配信を開始」をクリックしないと配信されないのでご安心ください。

詳しい設定方法は、こちらのブログに書いてあったので、参考にしてみてください。
ちなみに、zoomで設定せずに「OBS」という画面共有配信機能を使ってYouTubeに接続する方法もあります。
zoomで直接つなぐと、右下に「ZOOM」と大きく表示されてしまうので、それが嫌な方は調べてやってみてください。
個人的には、zoomで直接やる方がシンプルで楽なので、このようにしています。
イベント後交流会:zoom
バーチャル銭湯ツアーでは、ツアー終了後に希望者のみでオンライン交流会を行っています。

Spacialchatなども試してみたのですが、やはりzoomが一番安定していて、ユーザー数も多く、バーチャル背景も使えるので、zoomに落ち着きました。
私のバーチャル背景では、いつもそのときツアーした銭湯の休憩スペースを写しています。
ツアーは1人でやるので無料プランでも大丈夫なのですが、3人以上入ると40分の制限がかかるので、このために有料会員になりました。
バーチャル銭湯ツアーで使う機材

バーチャル銭湯ツアーの配信は割と大掛かりな仕様になっており、デバイスは4つも使っています。
写真には写っていませんが、iPhoneは2台使ってます。
MacBookPro:画面共有&配信
iPad:配信状態&コメントチェック
iPhone①:カンペ
iPhone②:BGM・サウンド
マウス
マイク
MacBookPro:画面共有&配信
メイン機材は、Macbookです。
Macbookでzoomを立ち上げて、画面共有をしています。
画面共有すると、それ以外に余計なものを写すことができないので、Macbookは基本配信専用になります。
iPad:配信状態&コメントチェック
視聴者がみているYouTube画面にアクセスして、どのように写っているのかをiPadでチェックしています。
iPadだとコメントも同時にチェックすることができるので、スマホではなくiPadを使っています。
この時、iPadの音量をゼロにしないと、ハウリングが起きて大変なことになります。
配信を続けながらもコメントをチラチラチェックしつつ、不具合が起きていそうだったらすぐに対応できるようにしておきます。
iPhone①:カンペ
バーチャル銭湯ツアーは、簡単な原稿を用意して配信しています。
事前に銭湯のことを調べて箇条書きにメモしたものです。
その銭湯の歴史や細かい見どころは、私も調べてみて初めて知ることが多いので、伝え漏らさないようにするためです。
そのカンペは、画面に映らないようにパソコンの前あたりに置いています。
iPhone②:BGM・サウンド
バーチャル銭湯ツアーは、銭湯の中にいる感じを耳からも醸し出すため、小杉湯さんが提供している「オンライン銭湯」の音楽を流しながら配信しています(小杉湯さんには許可取ってます)。
また、クイズをするときに「ピンポーン」などを出せるように、サウンドアプリも用意してます。
このようなサウンドを流すのに、もう一台iPhoneがあると便利です。
以前、パソコンから直接音楽を流そうとしたところ、Macbookが重くなりすぎてしまい、配信がスムーズにいかなかったので、音楽は別デバイスで用意した方が良いという結論になりました。
マウス
Googleインドアビューを動かすときに、トラックパッドだとやりづらいので、マウスを使ってやってます。
マイク
これは必須ではないですが、外部マイクを使った方が話すときに音が聞こえやすくなります。
マイクは、こちらを購入しました。
見た目が可愛いので、あえて画面に写してガイド感を出しています。

YouTubeライブのつまづきポイント解説
YouTubeライブ配信をするにあたりつまづきそうなポイントを解説します。
YouTubeライブ、仕様が割と複雑なので、初めての人は戸惑うことが多いかなーと思います。
YouTubeライブはすぐにはできない
YouTubeライブは、動画アップロードボタンで「ライブ配信」を選ぶとできるのですが、最初に審査のようなものがあります。
この審査に数時間かかるため、すぐには配信できないのです。
YouTubeライブを使いたい時は、使いたい日の前日くらいまでに申請をしておくと安全です。
配信予約しても自動的にスタートしない
YouTubeライブは予約することができて、予約をするとこのような画面を作ることができます。
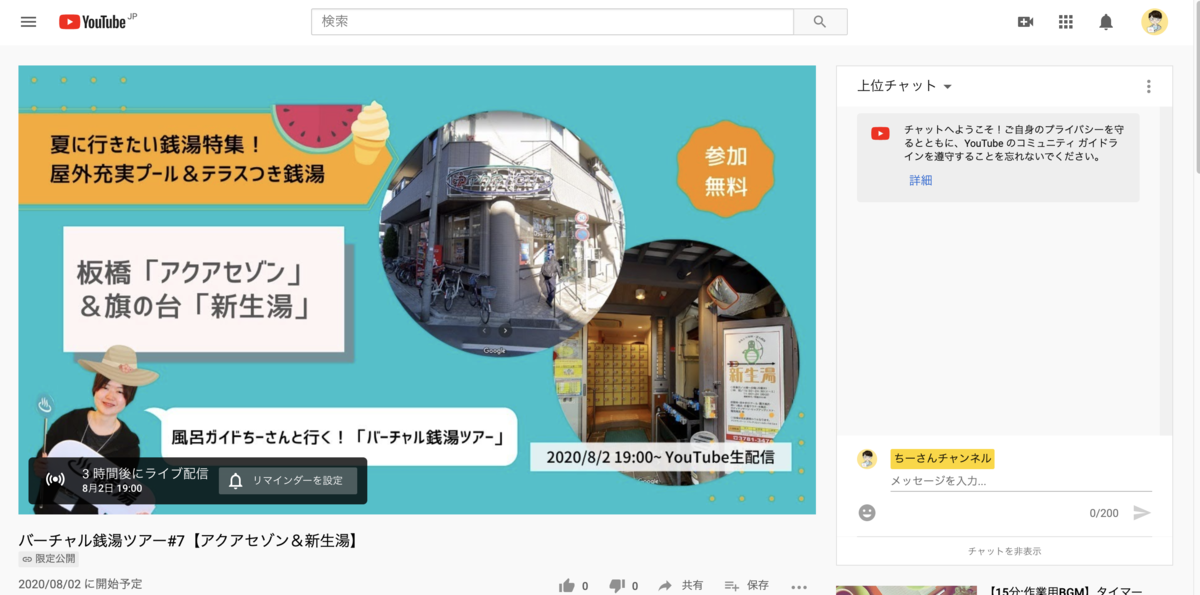
視聴者はこの画面にアクセスして、リマインダーを設定すると、配信開始時に通知を受け取ることができます。
ただし、これは放って置いたら自動的に配信開始がされるというわけではないのです。
ライブ配信の開始自体は手動で行います。
配信準備が整ったら、Studio画面で右上のボタンが押せるようになるので、時間になったらボタンを押して配信開始します。

なので、予約した時間にかかわらず、ちょっと早めることもできますし、ちょっと遅くすることもできるのです。
また、配信ボタンを押してから配信が実際に開始されるまでに若干のラグがあるので、例えば19時ぴったりに始めたいのであれば、19時になる数秒前にボタンを押すということになります。
予約してもぴったりその時間に配信するのは至難の技かもしれないですねw
YouTubeライブのアーカイブからチャットが消える?!
ライブ配信が終了すると、自動的にアーカイブが残るのですが、そこにアクセスしてみると、ライブ配信中に届いたチャットが消えています。
実はこれは消えたのではなく、処理中で一時的に非表示になっていただけみたいで、数日後もう一度アクセスしたら復活していました。
チャットが消えても、焦らず少し待ってみましょう。
ライブがBANされたら…?
私は、一度YouTubeライブがBANされたことがあります。
幸い、本番では起こらなかったですが、テスト配信で2回連続BANされるという事件が起こりました。
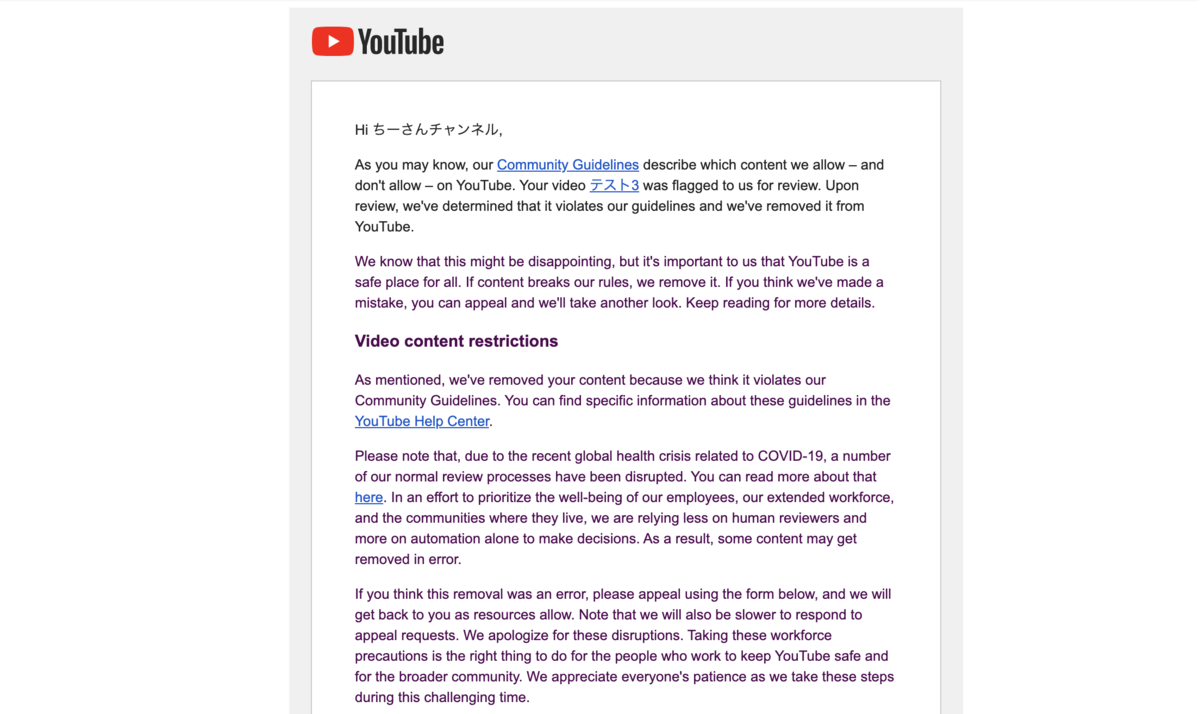
いつものように配信しただけだったので、何かの間違いだったらしく、「再審査申請」をしたらその後はBANされなくなりました。
停止となった動画も復活したので、こうしたメールが来たら速やかに申請を行うのがおすすめです。
次の日にはこのような形で、謝罪のメールが届きました。

zoomとYouTubeを組み合わせたイベント開催の方法、わかりましたか?
この方法は、ライブイベントでなくても右上に自分がいるタイプの動画をYouTubeにアップロードしたいときにも使えますね!
ぜひ参考にしてみてください!
Procreateで半年間毎日iPadイラストを練習した成果報告

こんにちは!ちーさんです。
突然ですが、この記事を覚えていますか?
そう、ちょうど半年前、「毎日イラストを描く練習をします」と宣言しました。
そして、先日、イラスト毎日練習180日間を達成したので、その結果報告です。
#イラスト練習メイキング で投稿していた半年間毎日イラストを本日達成しました!180日間、180枚描きました。
— ちーさん♨️バーチャル銭湯ツアー月2開催 (@igaiga115) 2020年7月7日
いつもいいねやリツイートしてくださった皆様ありがとうございました‼️
半年で学んだことなどはまた別途記事などにまとめたいと思います。 #ろりラジ pic.twitter.com/O5FlCEFx12
イラストの練習方法
イラストの練習は大まかに3段階に分けて行いました。
①模写する
②模写しながらオリジナリティをつける
③完全オリジナル作品を作る
この3段階を半年かけて何周かしてきた形です。
ここからは、半年間やってみてわかった、おすすめのイラスト練習方法半年プランをご紹介します。
1ヶ月目:好きなテイストのイラストを見つけて模写する
まずは、フリー素材サイトなどから、「こういう絵が描けるようになりたいな」と思うイラストを探してみましょう。
私は、主にこのサイトを参考にしていました。
私は模写の様子をTwitterに上げていたので、著作権フリーのものを参考にしていましたが、模写をネットにアップする必要がなければ、Pintarestなどで探してみるのもおすすめです。
最初は、そのイラストをなぞるだけです。
iPadのイラストアプリでは、画像を下に敷いたり、色をそのままスポイトしたりできるので、まずはイラストを描くことに慣れると良いと思います。
この時点では、色々なiPadのイラストアプリを試してみて、自分に合った使いやすいツールを探していきましょう。
私の場合は、Procreateというアプリがすごく使いやすかったです。
有料(1200円)ですが、おすすめです。
2ヶ月目:イラストツールを使いこなしてみる
2ヶ月目になると、ある程度使いやすいツールが決まってくると思います。
イラストアプリは様々な機能がありますので、ネット検索したり知人に聞いたりして、色んな機能を試しながら、絵を模写を続けましょう。
Procreateで特に重宝した機能は、「乗算」「スクリーン」「選択ツール」「ぼかし」などです。
ペンの種類もかなりたくさんあるので、描きやすいペンを見つけられると良いです。
また、レイヤー分けのやり方も色々あるため、やりやすいやり方を模索しましょう。
私の場合、下書きレイヤー(あとで非表示)→線レイヤー→色塗りレイヤーみたいな感じの分け方がやりやすかったです。
3ヶ月目:オリジナリティを加えていく
この辺りから模写を卒業し、オリジナリティのある作品を描いていきましょう。
最初は、立ってる絵を座ってる絵にする、くらいのもので構いません。
一部は模写をしながら、部分的にオリジナルのものを描いていくというイメージです。
色についてもスポイトではなく、自分で作ってみてもいいでしょう。
←見本 完成→ pic.twitter.com/bNvd0zZVKy
— ちーさん♨️バーチャル銭湯ツアー月2開催 (@igaiga115) 2020年2月16日
あとは、写真を絵にしてみるのもおすすめです。
←見本 完成→ pic.twitter.com/9EgQUxLOJl
— ちーさん♨️バーチャル銭湯ツアー月2開催 (@igaiga115) 2020年2月24日
4ヶ月目:オリジナル作品にチャレンジ
オリジナリティを加えることに慣れてきたら、今度は自分でテーマを決めて、他のイラストを参考にしながらゼロから描きます。
テーマ選定に迷ったら、「今日は何の日」とかを参考にするといいですよ!
例えば、「パンダが虫採りをしている絵」みたいな感じでテーマを設定した場合、Google画像検索で「パンダ」「カブトムシ」「虫採り」といったワードで検索し、他のイラストの構図などを参考にしながら自分で組み合わせて絵を描いていくというイメージです。
#イラスト練習メイキング【146/180】
— ちーさん♨️バーチャル銭湯ツアー月2開催 (@igaiga115) 2020年6月3日
今日は「虫の日」らしいので、虫のイラスト描いてみました。
幼少期、男の子の遊びの方が好きだったので昆虫採集とかムシキングとか弟と一緒によくやってたなあと思い出した6月4日早朝。 pic.twitter.com/dr0VovoQy3
5ヶ月目:原点回帰
これは私の場合かもしれませんが、4ヶ月目あたりから「停滞期」が訪れました。
「イラストがうまくならない」「方向性に迷いがある」といった状態です。
そこを乗り越えるために、原点回帰でまた模写を再開しました。
タイミングは人それぞれかもしれませんが、オリジナルで描き始めて、なんかうまくならないなと感じたら、また模写に戻ることをおすすめします。
私はこのタイミングで、自分に合ったテイストのイラストに出会い、絵の描き方や方向性がしっくりハマってきました。
#イラスト練習メイキング【138/180】
— ちーさん♨️バーチャル銭湯ツアー月2開催 (@igaiga115) 2020年5月26日
描きやすいかつ好きなテイストのイラスト見つけた!
しばらくこのテイストの練習をしてみようと思います(๑´∀`๑)」 pic.twitter.com/98jbMgCsNe
6ヶ月目:オリジナル作品を極める
最終月は、ひたすらオリジナル作品を描きます。
ここで、テイストや描き方が定まっていると理想です。
テイストが定まるまでは、色々なパターンでの模写を続けてみてもいいと思います。
私は、最終的にVoicyのチャンネル「おやほぐタイム」のLINEスタンプという題材で、LINEスタンプ風の絵をたくさん描くということをやりました。
自分の描き方が確立していたので迷いがなく、イラスト描く時間も大幅に短縮されて、最終月が一番楽しかったです。
#イラスト練習メイキング【149/180】
— ちーさん♨️バーチャル銭湯ツアー月2開催 (@igaiga115) 2020年6月6日
「勝手におやほぐスタンプ作成」始めまーす!
うっちーさん @ayumimixxx 語録をLINEスタンプ風にして投稿していきます🍮
背景透過の画像も上げるので、良かったらスタンプとして使ってみてください(笑) pic.twitter.com/8Fs4l7XypQ
イラスト毎日練習で気づいたこと
イラストを毎日練習したことで気づいたことをシェアします。
イラストを描くのは得意じゃないけど好き
イラストをしばらく投稿し続けて気づいたことは、自分はイラストを描くのが得意ではないということです。
動画編集していたときは、やってみたことで得意に気づいたのですが、その逆でした。
理由として、1つはそもそも性格的に細かい作業が苦手ということです。
精巧なイラストを描くには、線を丁寧に描いたり色を丁寧に塗る必要があります。
雑な性格の私は、どうしてもそれができず、最初は頑張っても途中から線が乱れたり色がはみ出したりしてしまいました。
同じ理由できれいな字を書くのも苦手です。
もう1つの理由は、周囲の反応です。
動画をやっていたときよりも褒められることが少なかったのです。
もちろん、いい感想をくれる方はいらっしゃいましたが、動画編集をしていた時ほどではありませんでした。
褒められるためにやっていたわけではないので、それに対して不満とかは全くないのですが、動画編集よりは苦手なんだなと感じました。
でも、イラストを描く毎日はとても楽しかったです。
決してうまくは描けないけど全くしんどい思いをすることなく、半年間毎日続けられたのは、好きだからだと思います。
これからも、趣味としてイラストを楽しんでいきたいです。
幅広く物事に挑戦することによって、得意なことにも気づけるし、逆に苦手なことにも気づくことができます。
イラストが苦手だと気づけたのも、より得意な動画編集をその前にやっており、それと比較できたからこそだと思います。
結果的に、イラストは苦手分野でしたが、自分の中で得意と苦手をハッキリさせることは人生を楽に生きていく上で重要なことだと思うので、これからも幅広くいろいろやっていこうと思います。
「うまい」より「かわいい」
雑な性格の私が辿り着いたひとつの答えなのですが、「うまい」より「かわいい」を目指そうということです。
最初は、うまいを目指して「うまく描けないな」と悩んでましたが、途中から「雑に描くことしかできないんだから、うまいイラストを目指さなくてもいいじゃないか」と思うようになりました。


上の写真が「うまい」を目指していた頃の絵、下が「かわいい」を目指した絵です。
ちなみに、1枚のイラストを仕上げるのにかかった時間は、上が30~40分程度、下が10~15分程度です。
上の方が影を付けたり線を細くしたりしてこだわっている感じがありますが、自分的には下のイラストの方が描きやすかったし、自分らしさが出ている感じがします。
我ながら、かわいいイラストだなと思います(笑)
すぐにカタチにできる素晴らしさ
イラスト練習を続けたことで、頭に浮かんだイメージを素早くイラスト化できるようになりました。
イラスト始める前は、iPadで絵を描くということ自体不慣れで、どうやったらいいか分からないという状態でしたが、毎日やったことである程度どこをどう操作すればどんなことができるのかといったところを把握することができるようになりました。
イラストを始める前は動画編集をやっていたので、おかげで動画の中に自分が描いたイラストを混ぜて作品を作るということができるようになりました。
#あいにゅー トイレットペーパーチャレンジアニメ化!(?)
— ちーさん♨️バーチャル銭湯ツアー月2開催 (@igaiga115) 2020年4月13日
最近練習したイラスト技術と去年習得した動画編集技術を組み合わせて、オリジナルアニメを作りましたー!
トイレットペーパーを探し求めるゆっきーの物語。@yukkyfadeout #ろりラジ
動画の続きはこちらから👉https://t.co/Fuh3k88w1M pic.twitter.com/Lqa0f32Mag
あとは、父の日にお父さんのイラストを描くなど、プレゼントとしてイラストという選択肢を得ることができました。
ここまで記事を読んでくれた人に特別、お父さんにプレゼントしたイラストを大公開しちゃいます。

ちなみに、イラスト練習を始める前に父の誕生日に描いたiPadイラストがこちら。

こうして比べてみると、成長が分かりますね(笑)
今後について
今まで、朝起きてからの約30分くらいの時間でイラスト練習をしていましたが、これからもその時間は何らかの創作活動に当てていこうと考えています。
直近では、銭湯紹介ムービーの未消化リストがあるので、それを進めていきたいです。
あと、LINEスタンプ風のイラストも描いてて楽しいので、ちょこちょこ続けていきたいと思っています。
8月からはまた新しい企画をスタートさせる予定なので、お楽しみに!
それでは、また!
健康維持・ダイエットにおすすめ!フィットネスレコーディングアプリ3選

こんにちは!ちーさんです。
今日は、私が使っている身体を記録するためのアプリを3つ紹介したいと思います。
どのアプリも、実際に使ってみて使いやすかったアプリです。
食事記録「あすけんダイエット」
まずは日々の食事を記録するアプリから紹介します!
以前もこのブログで紹介したのですが、食事記録なら「あすけんダイエット」が圧倒的に使いやすいです。
食材が豊富で量の表示がわかりやすい
あすけんダイエットの魅力はなんと言っても食品の入力のしやすさ!
例えば、「鯖」と検索するだけで100個以上の候補が出てきます。
また、メーカーの特定の商品も豊富に揃っており、「ヨーグルト」と検索すると、明治なのか雪印なのか森永なのかまで選べちゃいます!
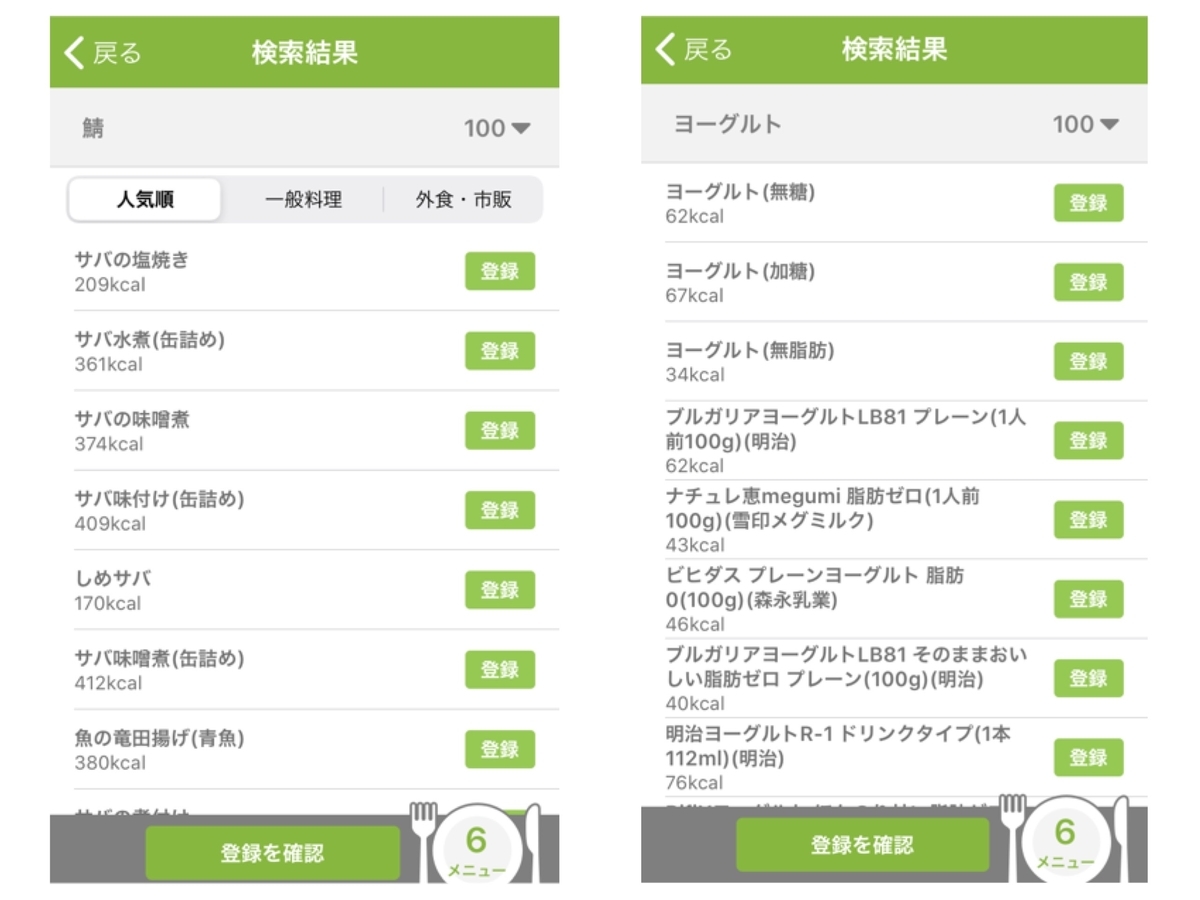
分量についても入力しやすい工夫がされています。
例えば、アボカド。
他のアプリだとgで入力するしか方法がなかったりしますが、アボカド1個が何グラムかなんて知らんわって感じですよね。
あすけんでは、その食品の一般的な1人前分量を表示してくれるので、グラムがわからなくても大丈夫なことが多いです。
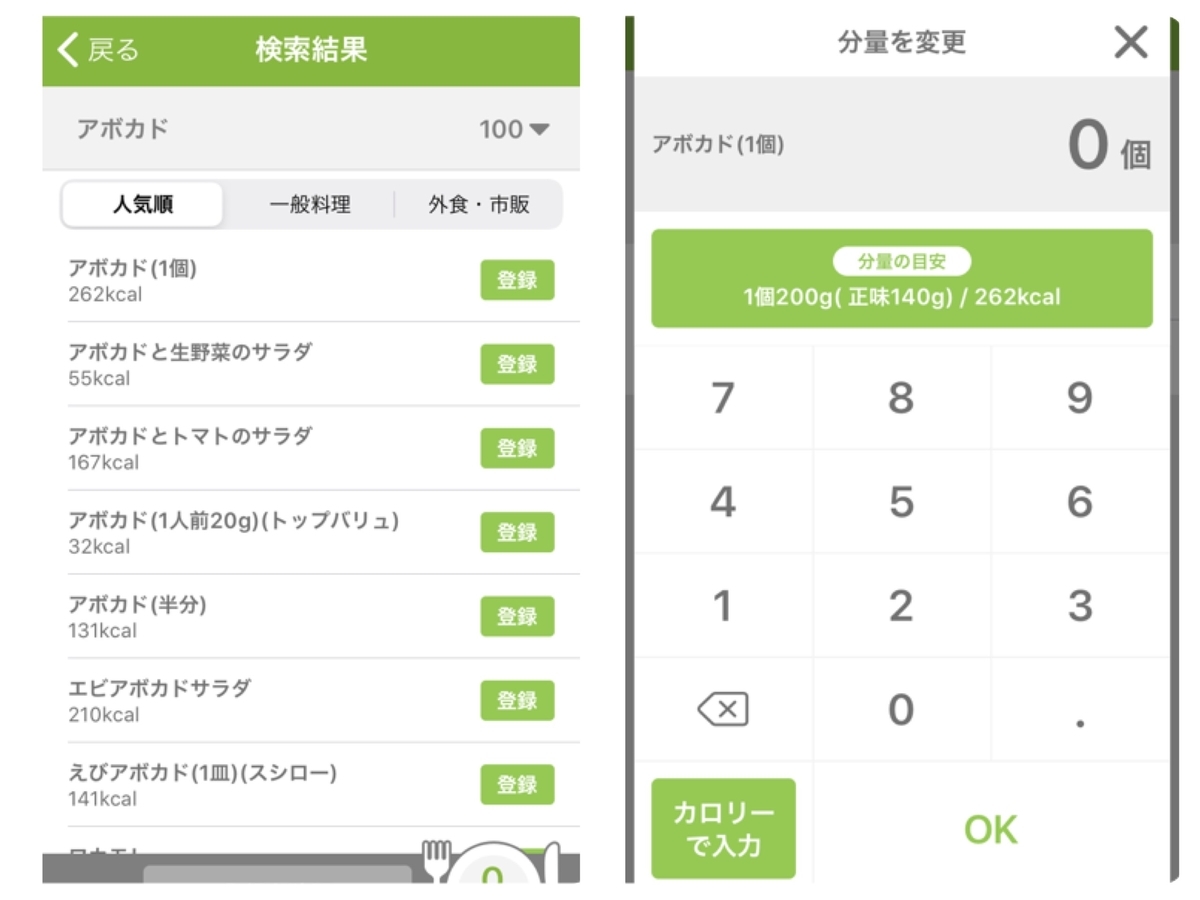
これを見ると、アボカド1個の重さが大体200gでそれに対するカロリーが262kcalなので、半分食べたなら0.5個と入力してもいいですし、1/4個食べたならカロリーを4で割って、65kcalみたいにしてもOKです。
三代栄養素以外の栄養素の含有量がわかる
あすけんでは、炭水化物・たんぱく質・脂質の三大栄養素の他に、糖質や食物繊維、カルシウムや鉄などのミネラル、ビタミンBやビタミンCなどのビタミン類の1日の摂取量がわかります。
ビタミンやミネラルは、免疫力アップなどにも効果的なので、しっかり摂れているかが確認できるのはとてもありがたいです。
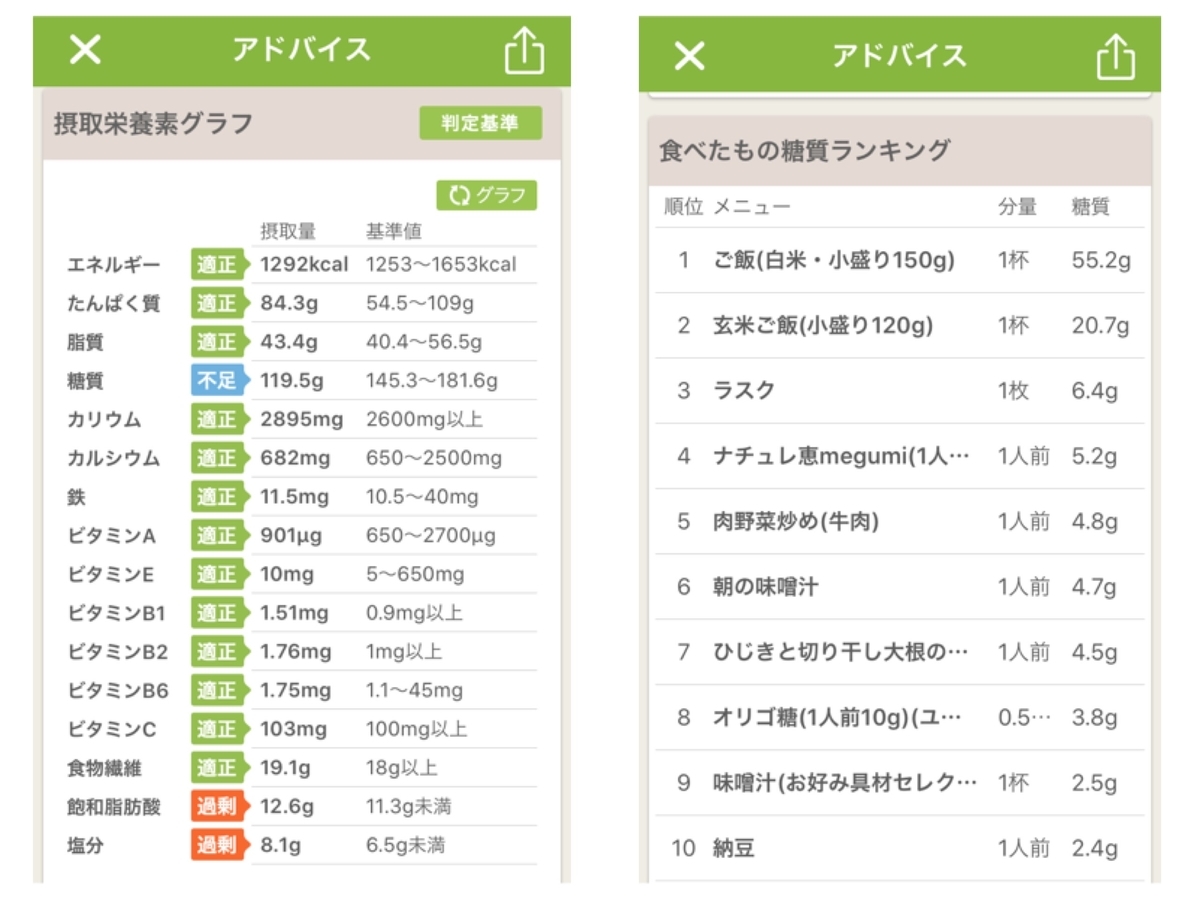
カスタマイズ性が高い
これは、プレミアム会員限定の機能なのですが、自分がよく食べる定番メニューを予め登録しておくことで入力が楽になる機能があります。
入力方法として、「MYレシピ」「MYセット」「MYアイテム」の3種類があるので、それぞれ説明していきます。
MYレシピ
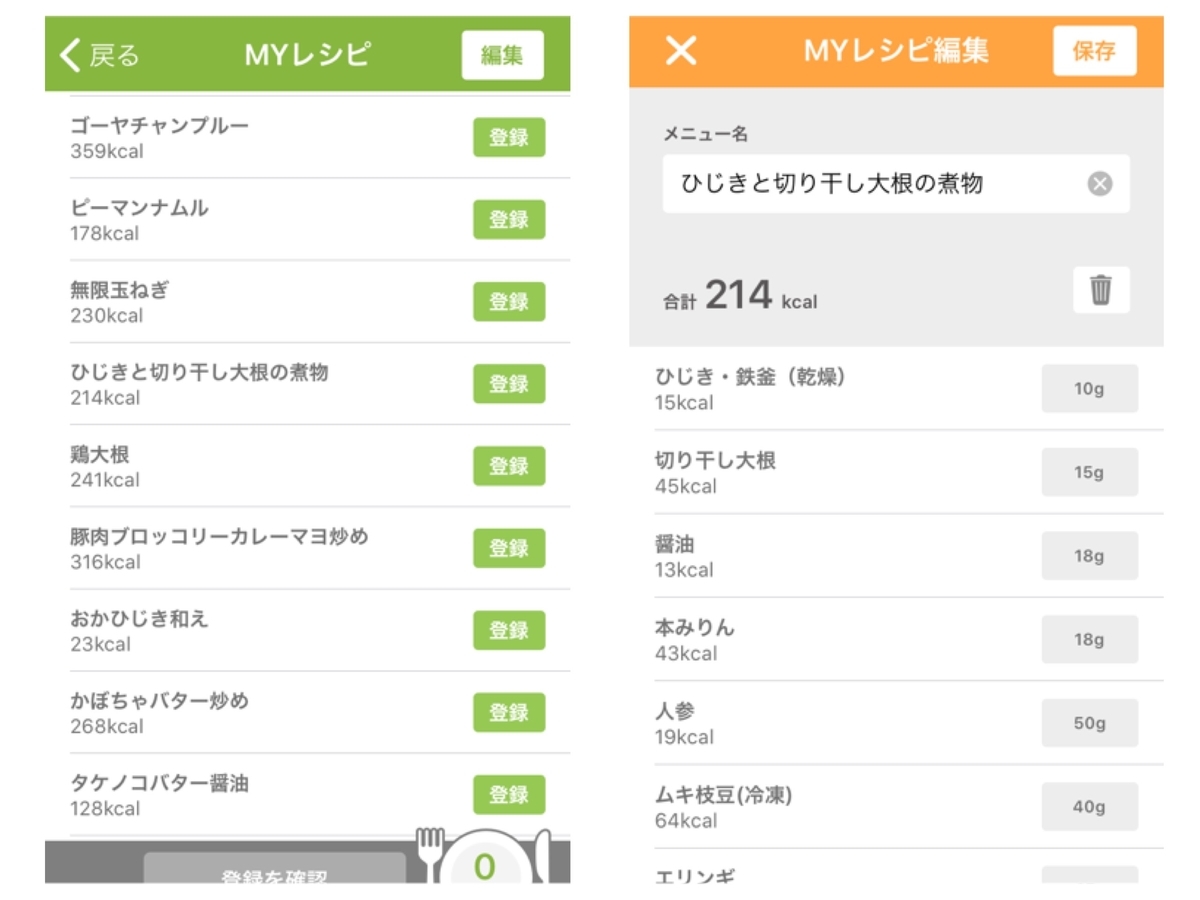
MYレシピは、食品の材料を組み合わせて自分がよく作る料理を登録することができる機能です。
調味料なども登録できるので、自炊の料理も正確にカロリーなどを把握することができます。
食べるたびにいちいち材料を登録していると、面倒ですし登録する食品の数が膨大になってしまいますが、よく作るメニューをMYレシピに登録しておくことでその手間を省くことができます。
MYセット
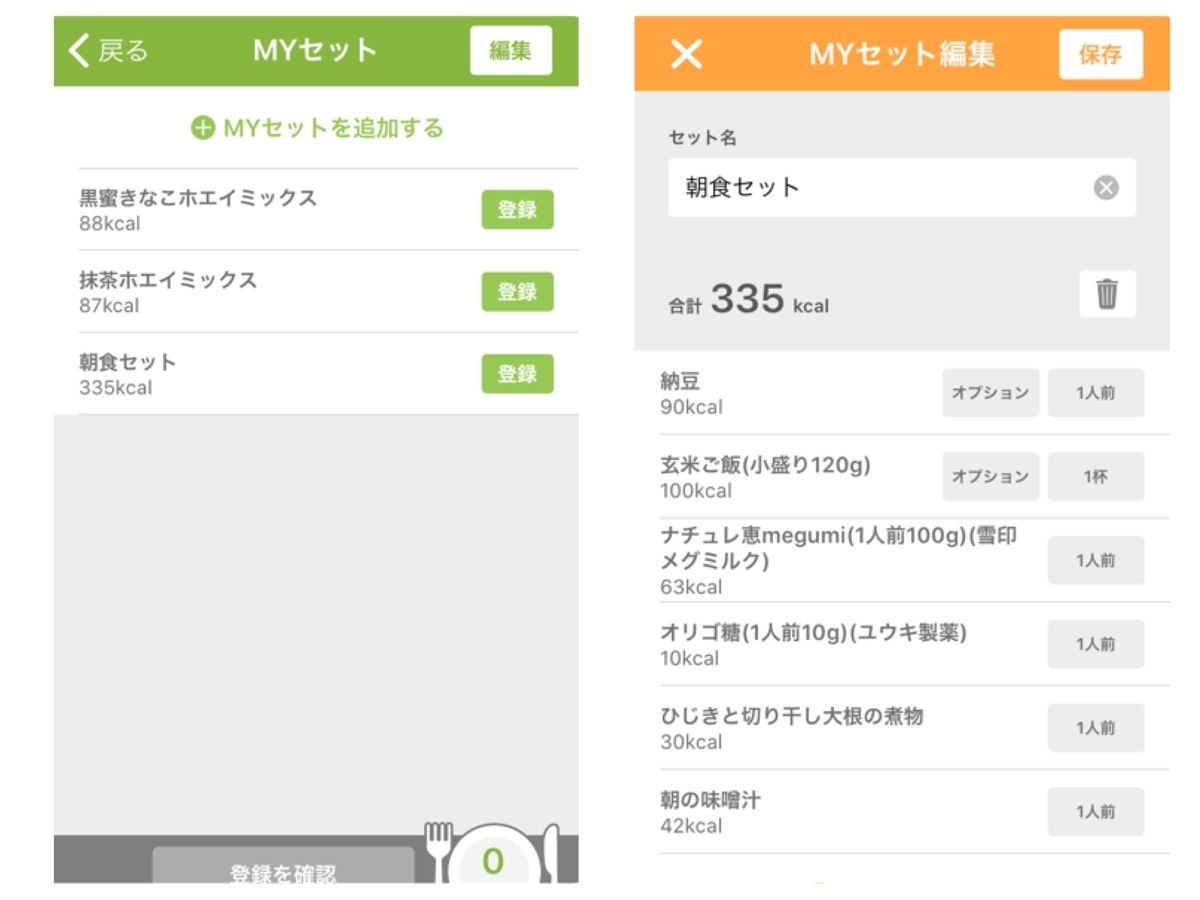
MYセットは、既存のメニューを組み合わせてよく食べるメニューをひとまとまりで登録できる機能です。
例えば、毎朝食べるものの組み合わせが決まっているといった場合に、その組み合わせを登録しておくと、毎朝の記録が楽になります。
MYレシピが1つのメニューとして登録されるのに対し、MYセットは、複数のメニューで登録がされるというのが大きな違いです。
MYアイテム
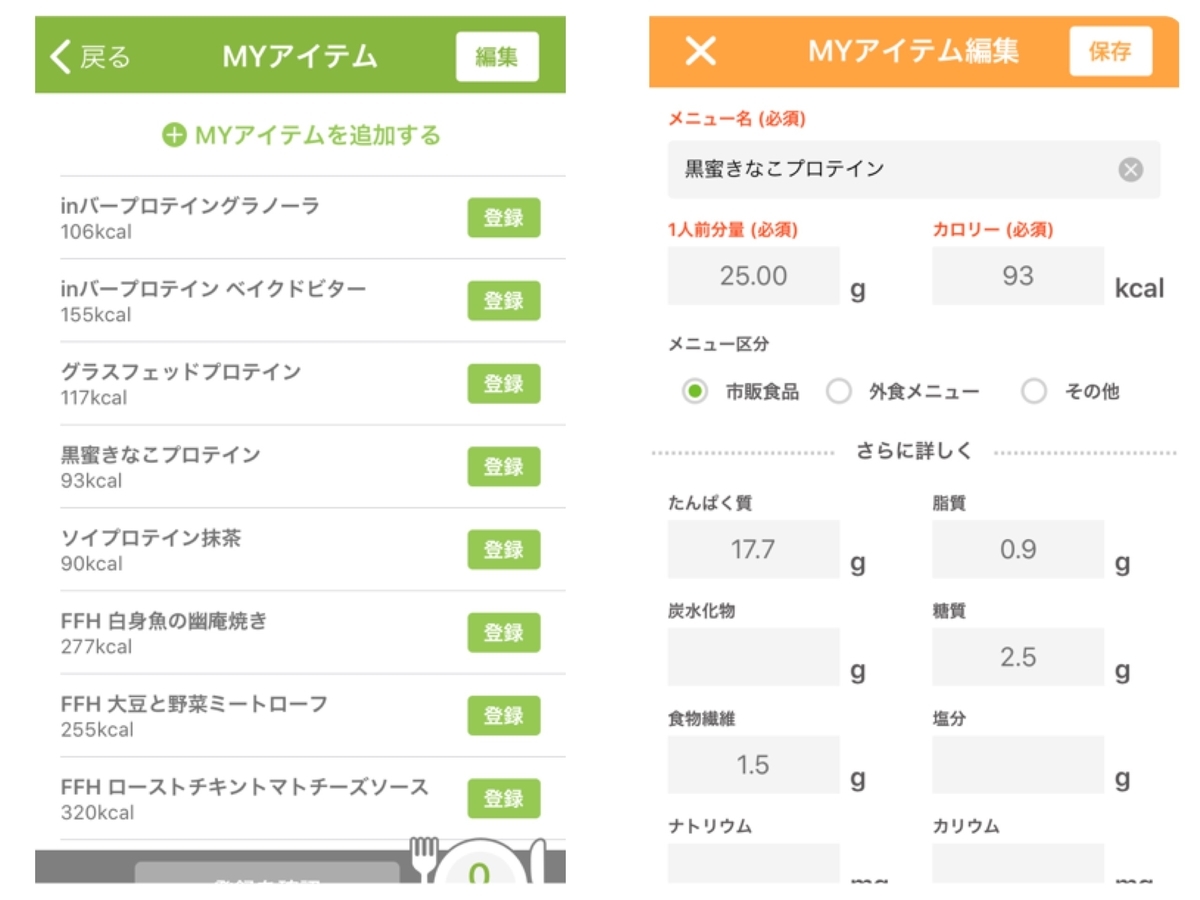
あすけんのデータベースにない食品をどうしても細かく設定したいという場合は、最終手段「MYアイテム」があります。
MYアイテムでは、各栄養素を手入力で自由に設定できるので、市販品などの栄養成分表示を見ればどんな食べ物でも登録することが可能です。
私は、普段飲んでいるプロテインなどをMYアイテムとして登録していますが、全ての食品でやろうとするとかなり面倒です。
商品名が完全に一致しなくても、同じカテゴリの食品であれば栄養成分はそこまで大きく変わらないと思うので、あすけんのデータベースにある類似食品を代わりに登録するのもありだと思います。
体重・体脂肪率記録「SmartRecord」
SmartRecordは、体重記録アプリです。
体重が記録できるアプリは他にも色々あると思いますが、このアプリがおすすめな理由を2点紹介します。
とにかくシンプル
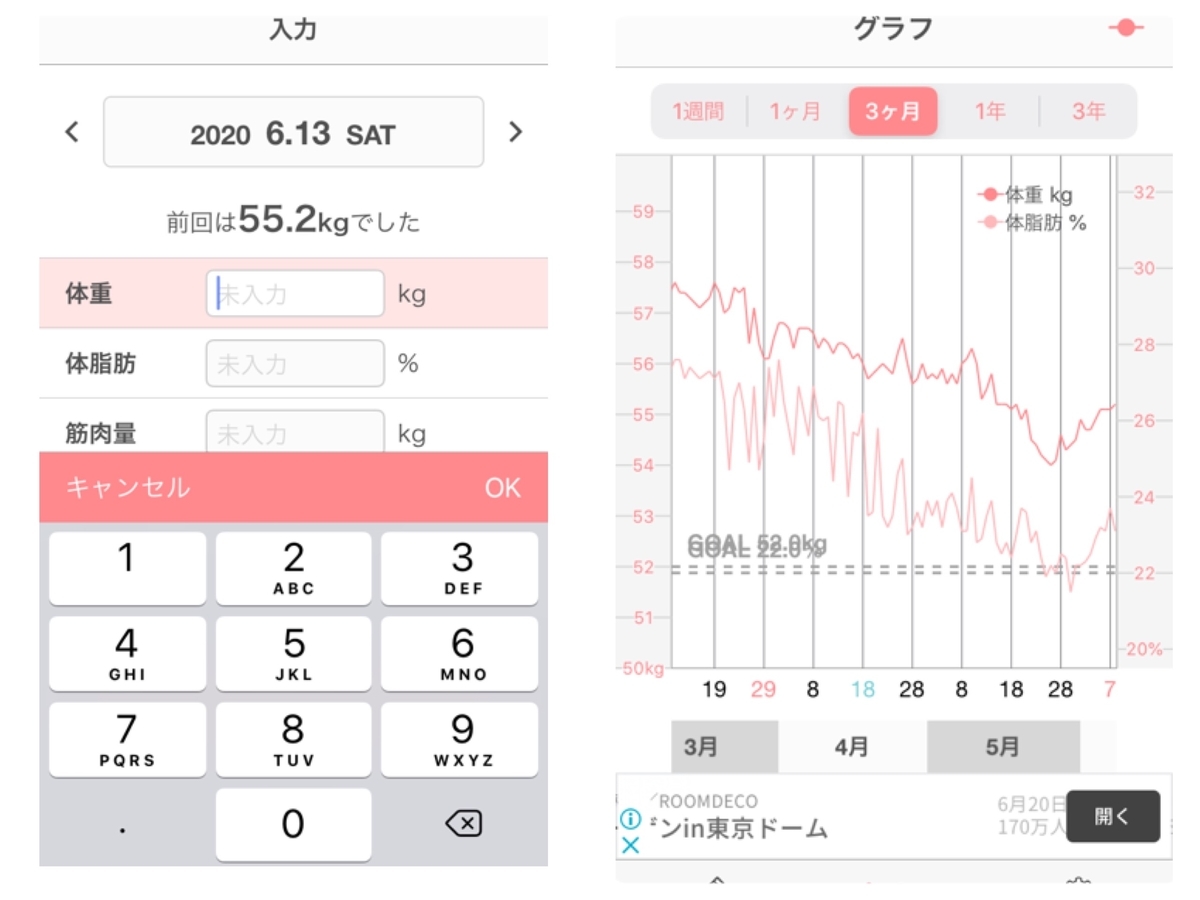
入力画面とグラフがシンプルなのが、このアプリのいいところだと思います。
アプリを開くとすぐに体重を記録する画面が出てくるので、記録が楽に進みます。
体重以外の記録項目が多い
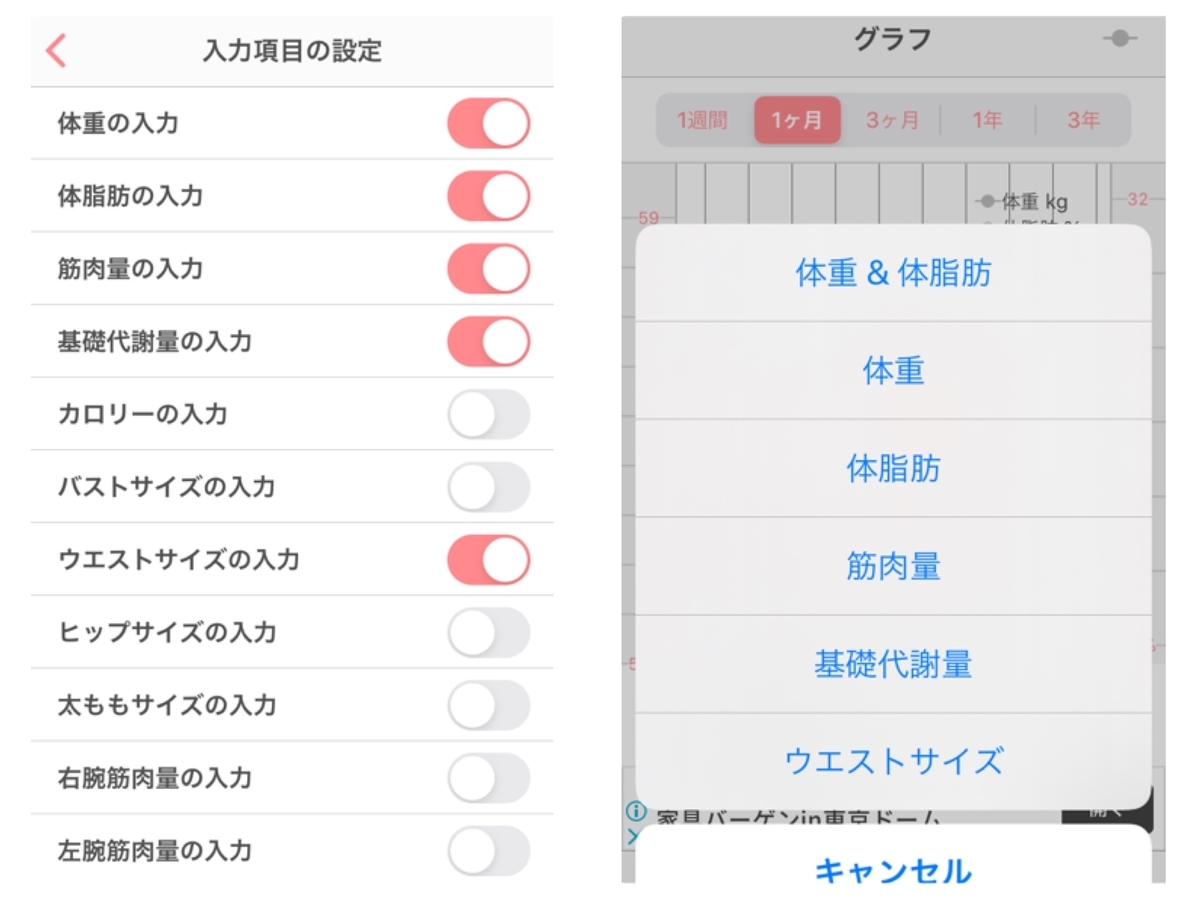
SmartRecordでは、体重だけでなく、体脂肪率、筋肉量、基礎代謝量、ウエストサイズなども記録することができグラフ化できます。
ダイエットにおいては、体重よりも体脂肪率や筋肉量、ウエストサイズの方が重要だったりするので、こうした記録も並行して行えるのはいいですよね。
最近、ダイエットの方針が変わって体重記録はやめてしまったのですが、皮下脂肪測定器というものを購入したので、ウエストサイズの代わりに皮下脂肪のサイズを記録していこうと思っています。
排便記録「ウンログ」
ウンログも、以前このブログで紹介しました。
ウンログは、ここで紹介してから、ずっと使っています。
アプリでこれだけ長い期間使い続けてるのって、私の中ではなかなか珍しかったりします。
そのくらい使いやすく、便秘がちな私にとってなくてはならない存在となっているアプリです!
おすすめポイントは、以下3つです。
うんちの色や形まで記録できる
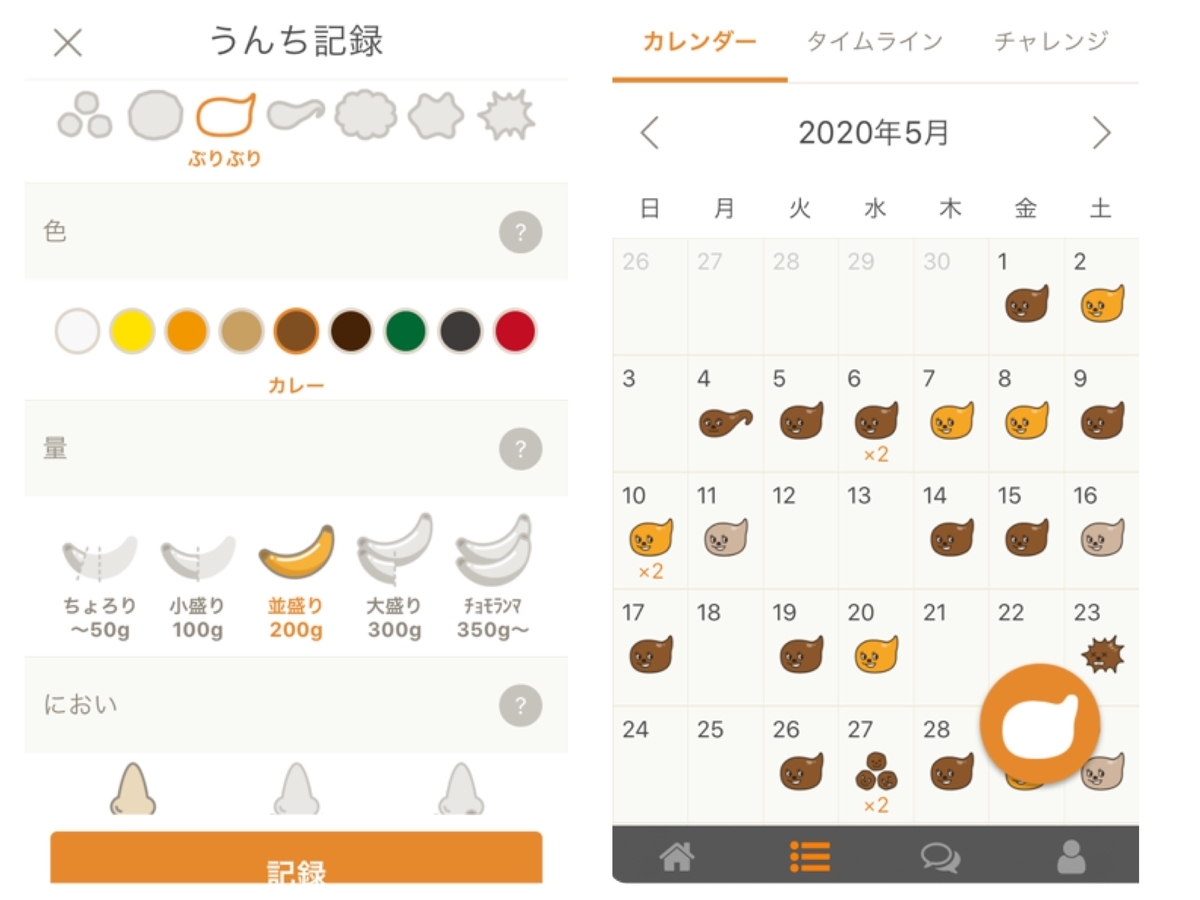
ウンログでは、ただのうんち記録だけでなく、「形」「色」「量」「におい」「すっきり感」の5項目を設定することができます。
うんちは、腸の健康のバロメータなので、出たら観察することをおすすめします。
「?」を押すとどんなうんちが健康なのかの説明が出てきます。
例えば、「色」でいうと、オレンジに近いほど腸の善玉菌が活発になっている証拠で、黒っぽいうんちが出る場合は脂質
の摂りすぎや栄養過多の可能性があります。
うんちは「便」と書くように、体からの「お便り」なので、記録を付けながら毎日チェックすると良いと思います。
キャラがかわいい

ウンログは全体的にキャラクターがたくさん登場するUIになっているので、とても癒されます。
「うん知識」や「ウントーーク」、「はい」の代わりに「うん」が使われるなど、「うんち」に関連したワードが節々に散らばっているのも面白いです。
イベントや情報発信を積極的にしている
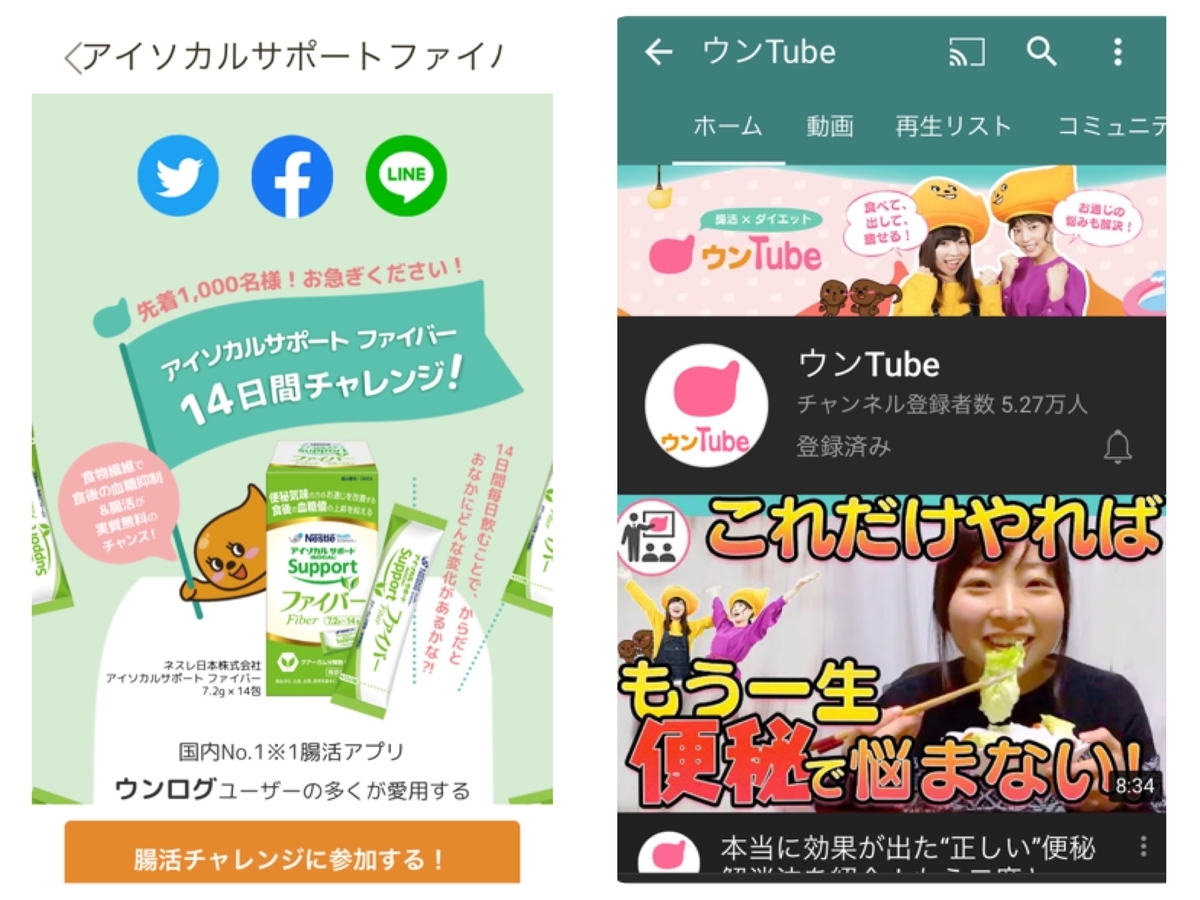
ウンログはアプリを超えたイベントや情報発信を積極的にしているのもポイントです。
例えば、企業とコラボして「腸活チャレンジ」というユーザー参加型のイベントを開催していたり、YouTubeでも腸活情報を発信しています。
アプリ以外の部分でも、腸活をサポートしてくれる心強いサービスとなっています。
以上、健康維持におすすめできるアプリ3つをご紹介しました!
健康のための第一歩は、自分の体を知ることだと思います。
便利なアプリを活用しながら、健康な体を維持していきましょう!
読書速度が7倍以上に?! お家でできるオンライン速読教材「ソクノー速読」レビュー

こんにちは!ちーさんです。
皆さん、速読ってやったことありますか?
テレビとかで、すごいスピードで本をめくって「読んでます」みたいな人いますよね。
私は、読書が苦手で読むのも遅い方(というかすぐに集中力が切れてしまう)だったのですが、速読を習得することで、読書への苦手意識をなくそう!という気持ちで、はじめました。
始めたのが11月の下旬で、今が5月下旬なので、ちょうど半年間、速読のトレーニングをしました。
その結果、ある程度本を読むのが速くなったので、今回は速読のトレーニングに使った教材「ソクノー速読」を紹介します。
速読のメリット
ソクノー速読の紹介に入る前に、速読のメリットを書いてみます。速読のメリットは、本が速く読めるようになるということだけでなく、様々なメリットがあります。
勉強や試験で有利になる
これは本が速く読めるようになる結果でもあるのですが、速読ができるようになると、何かを勉強するにしても他人より速く多くの情報をインプットすることができるようになります。
例えば、何か特定の専門知識を習得するための勉強でも、関連する書籍をたくさん読むことができれば、どんどん関連知識が広がっていき、その分野にとても詳しくなれるという感じです。
また、試験を受けるときにも、問題文を読むスピードが上がるので、より多くの時間を回答時間に充てることができます。
なので速読は、受験生や社会人になってから資格の勉強をしたい人などにおすすめというわけです。
仕事でも役立つ
速読のトレーニングでは、頭の回転を上げるトレーニングを行うので、回転が速くなります。
また、仕事のメールや資料を読むスピードも上がるため、仕事の効率アップも期待できます。
私自身の体験談でいうと、速読を始める前は歌詞のある音楽を聴きながら仕事をすることができなかったのですが、速読を身につけてからは音楽を聴きながらでも集中できるようになりました。
脳の能力アップという意味でも、速読は役に立つと思います。
記憶力がアップする
ソクノー速読のトレーニングでは、同じ文章が繰り返し出てきます。
人の記憶は、繰り返し覚えようとすることで定着していくので、同じものを繰り返しみることが記憶力の定着も可能にするということです。
ソクノー速読を契約すると、記憶トレーニングもできるようになるので、記憶力アップしたい人はそちらも試してみてください。
本が速く読めるようになるメカニズム
ソクノー速読では、どのような速読を教えているかを解説します。
眼筋力と脳の処理速度を上げる
ソクノー速読で教える速読術は、斜め読みや飛ばし読みではないというところがポイントです。
重要そうなところだけを拾い読みするという方法ではないんです。
簡単にお伝えすると、ソクノー速読では、「眼筋力」と「脳の処理速度」を毎日のトレーニングで鍛えていきます。
眼筋力は、文字通り、目を速く動かすトレーニングです。
脳の処理速度は、目で見た文字情報を頭で理解するスピードを上げるというイメージです。
この2つを鍛えるためのシンプルなトレーニングを、毎日毎日繰り返し行っていくのがソクノー速読です。
文字を「音読しない」
皆さんは、本や文字を読むとき頭の中で音読していますか?
おそらくほとんどの人が音読をして文章を理解していると思います。
ですが、ソクノー速読では「音読をしない」トレーニングを行います。
音読をすると、読めるスピードに限界があるので、音読をやめることにより読書スピードを上げていこうということです。
音読をして読む方法が左脳的な読み方、音読をせず文字をイメージで捉えて素早く理解するのが右脳的な読み方という感じです。
トレーニングでは、文章が出てくるのですが、それを読まないようにするためにあえて別の音を流して、ながら聴きでトレーニングすることが勧められています。
私は、いつもVoicyやYouTubeを流しながらトレーニングしていました。
トレーニングしながら別のインプットもできるので、時間の効率化という面でもおすすめです。
理解力を落とさない速読
よく、「速読をすると理解度が落ちる」と聞きますが、ソクノー速読では理解度を落とさない速読を目指しています。
先ほど挙げた、眼筋力と脳の処理速度を上げて音読をしない読み方を習得することで、全ての文章をみて理解し、普通に読むときと変わらない理解度で速く読めることを目指します。
ソクノー速読をやってみた結果
実際、ソクノー速読を半年間やってどうなったかをシェアします。
数字的な結果

結果としては、最初は分速1710文字だったのが、最高記録で分速13042文字となっています。
約7.6倍ですね。
タイトルにもある7倍というのは、本当ですが、実はこれには裏があります(笑)
なので、一応「?!」にしときましたw
というのも、7倍と計測された時の計測方法が毎回同じ文章を読んでいるんです。
同じ文章であれば、だんだん内容が理解できてくるので、速く読めるようになるのは当然ですね。
もちろん、初見の文章だともっと読むのは遅くなります。
初見の文章は、おそらく分速3000~4000文字といったところなので、3〜4倍程度速くなったということですね。
毎回同じ文章で計測する意図としては、速く読むという感覚を身に付けるためだと思います。
文章を「読む」のではなく、「視て」理解するという感覚ですね。
実際、私は計測結果では、約1万3,000文字が出ているので、「分速1万3000文字で読む読書というのはこんな感じなのか」と感覚的に理解できるというわけです。
ちなみに、文庫本1冊が約10万文字と言われているので、文庫本でいうと8分くらいで読めるというスピード感です。

やってみた感想
では、字を速く読めるようになった結果どうなったかというと、まず読書量は格段に増えたと思います。
以前の私は、本当に読書が苦手で、年に数冊読むか読まないかくらいな感じでした。
活字を読むと眠くなってしまうという習性があって、全然続かなかったんですよね。
#ろりラジ で速読の話してて、興味もったのでオンライン講座申し込んでみた!本読むの遅いし、読んでるといつの間にか寝てるので、それを克服したいと思います。https://t.co/HbhNrfB7HG
— ちーさん♨️バーチャル風呂ガイド (@igaiga115) 2019年11月24日
今は、速く読むことにより、集中力を維持したまま一定量の文章を読むことができるようになったので、読書量は増えました。
#ろりラジ きっかけで始めた速読トレーニング、ちゃんと成果出てますよ。
— ちーさん♨️バーチャル風呂ガイド (@igaiga115) 2020年3月11日
初めて3ヶ月ちょっとですが、計測結果で言うと、読書速度が約5倍、眼筋力が約2倍になりました!
実感だとそこまで早くなってないけど、本を読むペースが早くなりました👍 pic.twitter.com/RPB66Uw4m6
それから、仕事柄webの文章を読むことも多いのですが、そういったwebサイトにある記事とかも、速く読む方法を習得できたので、仕事が速くなったり、webサイトからインプットできる量が増えたように感じます。
ソクノー速読のトレーニング内容
ソクノー速読のトレーニング内容を一部紹介してみたいと思います。
継続の仕組み
ソクノー速読は、1回あたり7分程度のトレーニングが毎回できるようになっています。
トレーニングは、毎日リセットされ1日1回と決まっていて、一度トレーニングすると次の日まではトレーニングできないようになってます。
毎日、ソクノー速読を開くと、新しいトレーニング内容が勝手に更新されていて、どんどんレベルアップしていくので、習慣になりやすいし、飽きにくいということです。
また、毎日の成長が自動的にグラフで記録されていくので、伸びを実感しやすくなっています。
私は、この仕組みを利用して、毎朝、朝ごはんの前に少しだけ時間を使って、ほぼ毎日継続してトレーニングすることができました。
トレーニング内容紹介
眼筋力トレーニング

なぞり読みトレーニング

識力イメージトレーニング
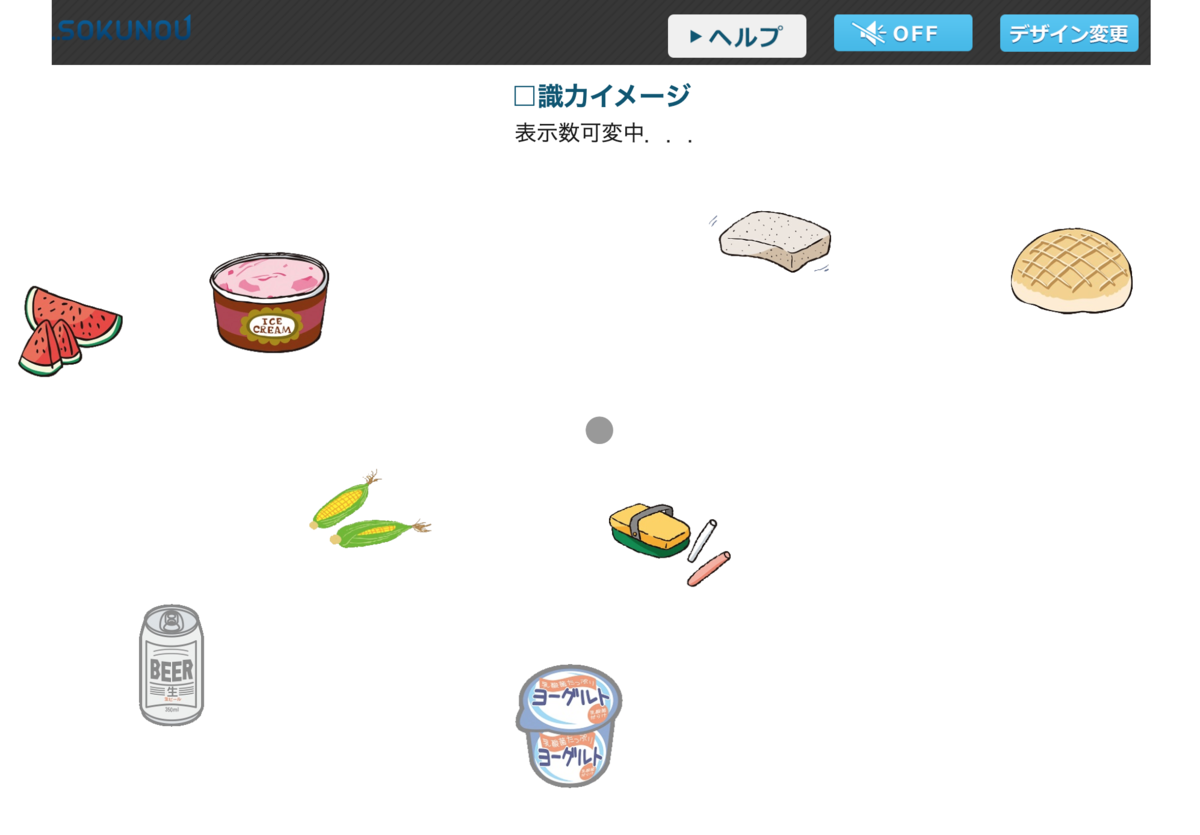
理解度チェッククイズ

大事なことは、速読と熟読の使い分けをすること
最後に速読を身につけてみて、今後どうするかを語りたいと思います。
目的に合わせて速読と熟読を使い分ける
実際、速読で本や文章を読んでみると、やっぱり読後感というのは熟読したときとはちょっと違う感じになります。
冒頭で紹介した通り、理解しながら読んでいくので理解度はそこまで下がらないのですが、速読で本を読むと、自分の感想を挟む暇がないんですよね。
例えば、小説とか色々と感じながら味わう読書には、正直速読は向いていないと思います。
逆に、ビジネス書はけっこう速読向いてるんじゃないかなと思います。
あとは、webの記事も概要だけ掴めばいいという場合が多いので向いてますね。
なので、ざっくり理解したい場合は速読、しっかり味わって自分と照らし合わせながら読みたい場合は熟読という風に使い分けたいと思っています。
自分の知識量に合わせて速読と熟読を使い分ける
速読ができるかどうかというのは、そのジャンルに自分がどれほど精通しているかによってもだいぶ変わってきます。
やはり精通しているジャンルだと、パッとみてすぐに自分の知識や過去の経験と書いてある内容を結び付けてどんどん理解ができるので、速く読むことができます。
しかし、全く知らないジャンルだと、パッと読んだだけでは理解できないので、どういうことが書いてあるんだろうとゆっくり理解していく必要があります。
なので、今後は「自分がよく知っているジャンルの本は速読」「詳しくないジャンルの本は熟読」という風に使い分けようと思います。
あと、最近実践している読書法としておすすめなのが、1回目は速読でザーッと読んで、2回目に熟読するという方法です。
1回目とりあえず最後まで読むことで、全体像を把握することができ「読み切った!」という達成感も味わいつつ、2回目で1回目では気づかなかったポイントに気づくという体験ができるので、しばらくはこの読書法を試していこうと思います。
こちらについては、中田敦彦さんの読書術も参考にしました。
1回目にザーッと速読して、「この本はそこまで勉強にならなそうだな」と思ったら、そこでやめちゃうのもありですよね。
そうやっていろんな本で速読することによって、自分に合う本に出会える可能性も高まります。
これからは、今まで速読トレーニングに充てていた時間を読書の時間にしたいと思います。目標は毎日15分の読書!
この記事を読んで速読に興味を持った方は、ソクノー速読試してみてください。
費用としては月4,980円と少し高いですが、一生モノのスキルが身に付くと考えれば、数ヶ月やってみるのもありだと思います。
無料体験プランもあるので、まずはトライしてみてください。
おうち時間を充実させるwebサービスまとめ

お題「#おうち時間」
こんにちは!ちーさんです。
おうち時間、いかがお過ごしでしょうか?
このブログは、長らくwebサービスのレビューをする記事を投稿してきましたが、家でオンラインで楽しめるようなサービスも結構たまってきてるなーということで、今一度まとめてみたいと思います!
この記事であなたのおうち時間が充実しますように。
お部屋系
お部屋を充実させる、スマートホームについて解説した記事です。
家電の連携は本当に便利で、今もとても重宝してます。
朝起きる時間に自動的に電気がつくという設定が最近のお気に入りです。
グルメ系
自粛期間中にお部屋でグルメを楽しんでみてはいかがでしょう?
アプリと郵送でコーヒーの好み診断ができるサービス。
ホワイトコーヒーで好み診断をしたことで、コーヒーについての興味がまし、自分で豆を選び、ドリップするようになりました。
コーヒーの世界の深さをちょっとだけ体験することができます。
「自分で野菜を育ててみたいけど、畑を借りるのはちょっとハードルが高い」という方におすすめのサービス。
実際の畑仕事は、農家の方がやるのですが、作物の成長記録をアプリで共有してもらえるので、バーチャルで畑を持っている感覚になります。
3年ほど前ですが、糖質オフの作りおき生活を始めたことで、けっこう痩せました。
今も、作りおきをしていて、毎週野菜やお肉を中心としたおかずを作ってます。
「やせおか」は、無料レシピサイトだとどれがいいレシピがわからない初心者のかたにおすすめなサービスです!
運動・健康系
外出自粛で、お腹周りが気になってきた方もいるのではないでしょうか?
ここでは、健康維持に役に立つアプリやサービスを紹介します!
おうちでの運動習慣を身に付けたい人にぴったりのアプリ。
プロのトレーナーが元気の出る声がけをしながら一緒に運動してくれるので、続けやすいです!
便秘を直したいなら、まず記録をつけ始めることが大事。
うんち記録に特化したアプリ「ウンログ」がとても使いやすいです!
食事記録アプリも色々ありますが、個人的にはあすけんダイエットが一番使いやすかったです。
登録できる食材が豊富なのと、摂取した栄養素が細かくグラフで見れるので、1日のうちしっかり栄養が摂れているかをチェックできます。
自己啓発・スキルアップ系
時間のある今のうちに、自己啓発やスキルアップに取り組んでみてはいかがでしょう?
集中力を持続させるためのタイマーアプリです。
様々な仕掛けが施されているので、詳細は記事でみてみてください!
ちなみに、私はもうすぐアフリカに木を植えます(笑)
気軽にデザインをしてみたいなら、Canva!
ちょっとしたサムネイル作成などにすごくおすすめです。
私は、Canvaでプレゼン資料を作ったりもします。
動画編集アプリでおすすめなVLLO。
直感的操作、無料で使えるので、動画をこれから始めたい人向け。
機能もどんどんアップデートして使いやすくなってます!
時間があるうちに、プロフィールサイト作成にチャレンジしてみるのもいいかも。
Wixだと、けっこう色々できるのでいじるだけでも楽しいですよ!
今回は、これまでの記事を振り返り、おうち時間を充実させるという軸でまとめてみました!
気になるサービスがあったら各記事をチェックしてみてくださいね。
それでは、また!
Beatfit(ビートフィット)で運動不足解消&睡眠の質を向上させよう!
お題「#おうち時間」

こんにちは!ちーさんです。
家で引きこもって運動不足になりがちな今日この頃。
そんな毎日を救ってくれる神アプリに出会いました。
それが「Beatfit(ビートフィット)」というアプリです。
最近運動不足が気になるけど、なかなか運動するやる気が起きないという人におすすめです!
現在友達紹介キャンペーンでこちらのリンクから申し込むとAmazonギフト券500円分ゲットできます(2020/8/31まで)。
ビートフィットとは
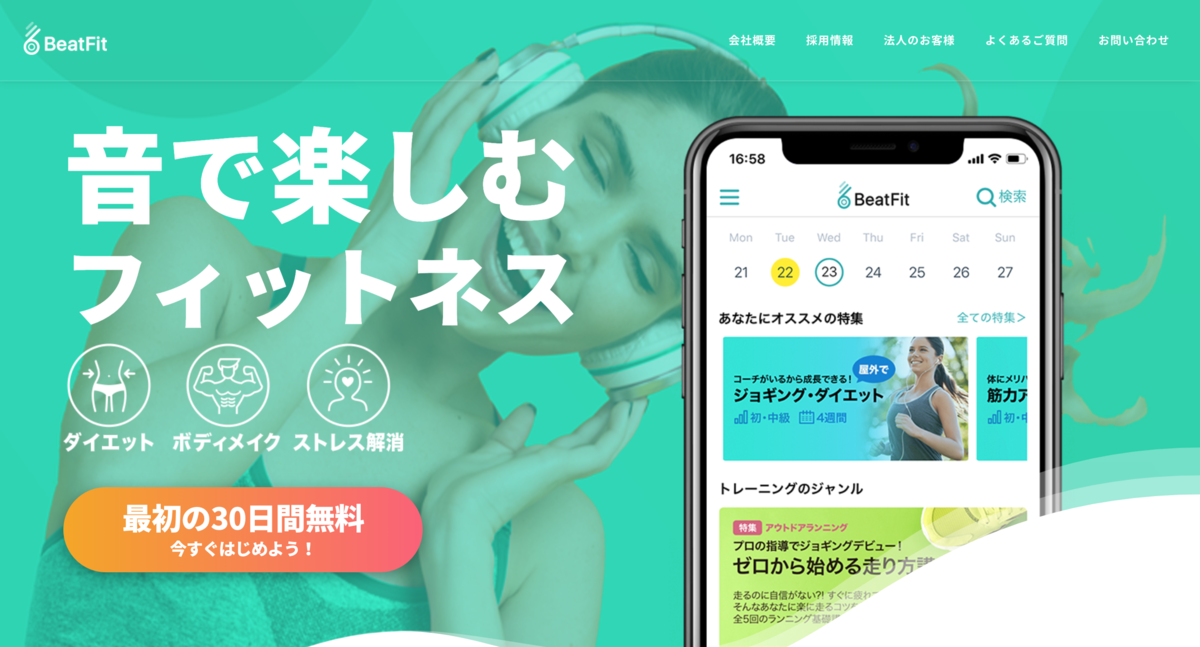
ビートフィットは「音で楽しむフィットネス」ということで、トレーナーの音声を聴きながらエクササイズができるアプリです。
1回あたり3分~1時間以内くらいの音声のセッションがあり、それをクラスと呼んでいます。
総合スポーツクラブって、色々なクラスがあって時間を合わせて通うものだと思いますが、それがスマホでいつでもどこでもできる、みたいなイメージです。
他のフィットネスアプリと違うのは、音声で聴くことを前提としているので、スマホの画面を見なくてもエクササイズができるということです。
このアプリは、月額課金制になっていて、月額払いだと月1346円(税抜)、年額払すると月当たり743円(税抜)になります。
無料で使えるプランはないのですが、最初の1ヶ月は無料なので、気軽にお試しすることができます!
今(2020/5/6まで)なら、一部コンテンツがDLするだけで使えるみたいなので、ぜひ!
ビートフィットのおすすめポイント
音楽でノリノリになれる
ビートフィットのUXとしてまず「いいな」と思ったのが、音楽です。
他のエクササイズアプリだと、音楽がなかったり単調だったりするのですが、ビートフィットの場合、人気の洋楽がセレクトされているので、すごくノリやすいです。
私は洋楽には詳しくない方なのですが、それでも聴いたことがあるような音楽が多かったです。
例えば、ディズニー映画の主題歌とかもよく流れています。
音楽があると、運動の楽しさってこんなに違うのか!と実感しました。
プロコーチの指導が聴ける
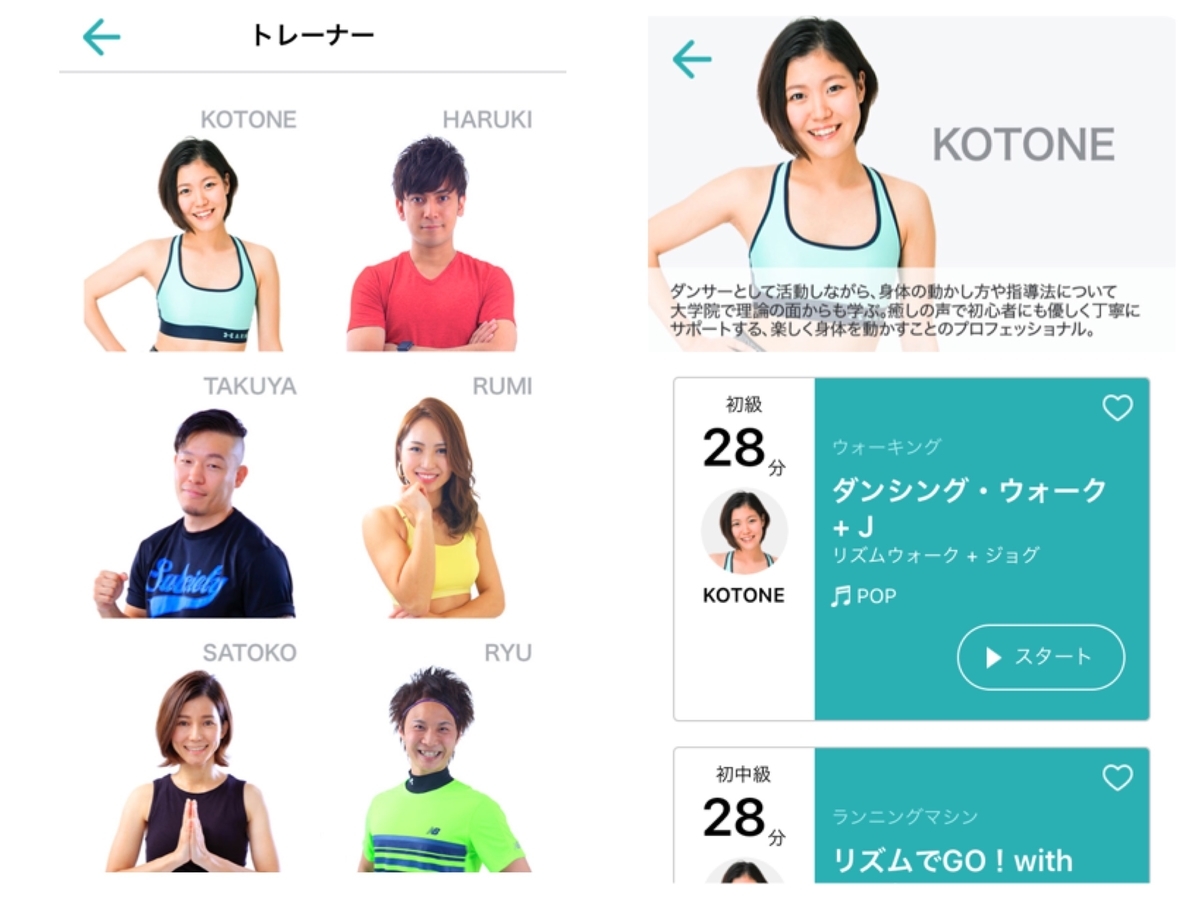
「一緒に運動しましょう」系の手段って、他にもYoutubeとか色々あると思うのですが、ビートフィットではプロのトレーナーのコンテンツしかないのが特徴です。
YouTubeだと、プロからアマまで様々な人が色々な動画を出しているので、そもそも選ぶのが大変ですよね。
しかし、ビートフィットならどれを選んでもハズレはないし、クラスの数もそこまで膨大にあるわけではないので、選びやすいです。
私は、カテゴリごとに検索して、時間順で並び替え、その時に運動したい時間で選んでます。
音声はもちろん事前収録したものではありますが、コーチがタイミングよく「その調子!」「そう!」「呼吸はできてますか?」など、隣にいるかのような声がけをしてくれるので、本当にスポーツクラブのクラスに来たような感覚でエクササイズができます。
エクササイズの幅が広い
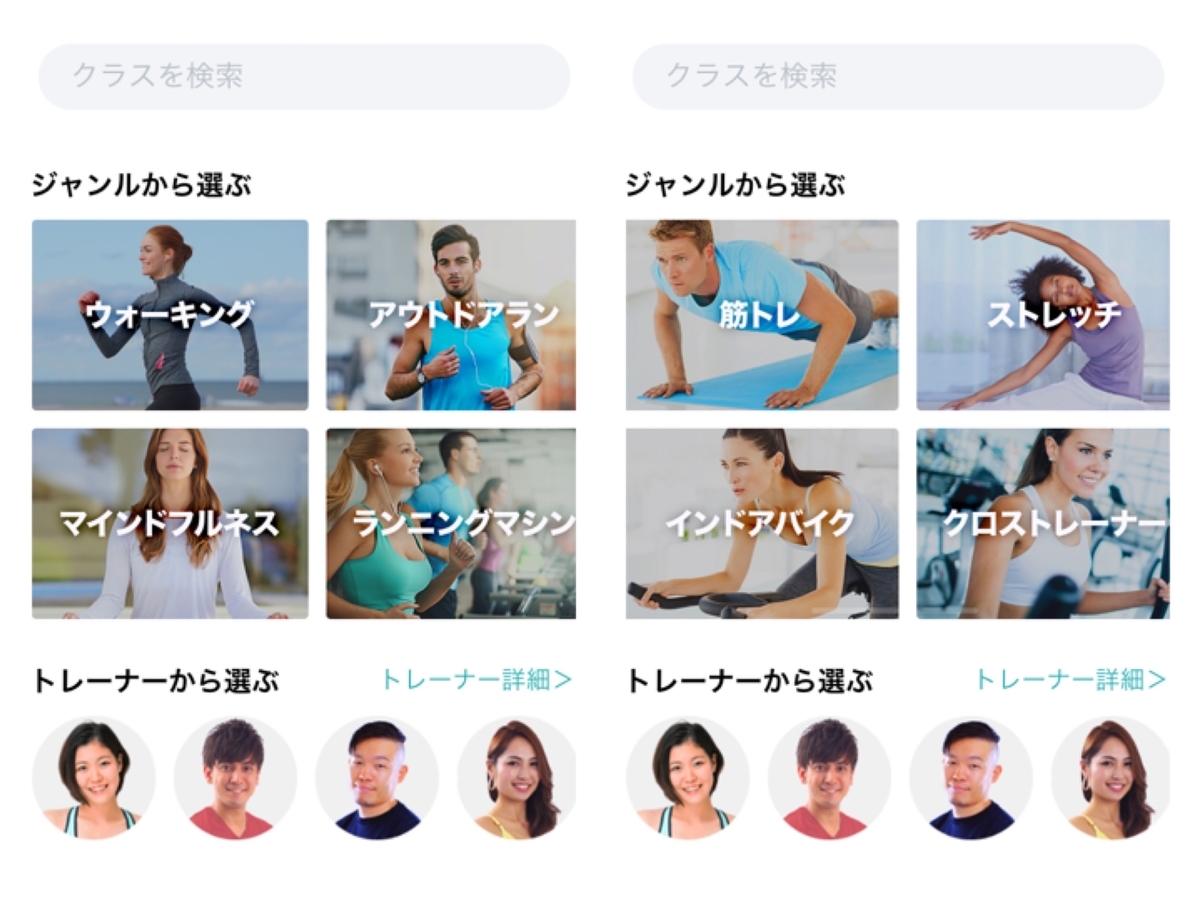
ビートフィットでできるエクササイズは、筋トレだけではありません。
筋トレ以外にも、ウォーキング、ランニング、バイク、ストレッチ、エアロビクス、格闘エクササイズ、ヨガ、マインドフルネスなど、かなり幅広く揃っています。
私、格闘エクササイズというのを初めてやったのですが、これめちゃくちゃ楽しいですね。
架空の相手にパンチやキックをするのですが、ストレス発散にもなります。
あとで詳しく紹介しますが、ビートフィットは、エクササイズだけでなく瞑想などメニューもあるので、運動目的以外にも使えるアプリなんです。
これだけのことが月1500円以内でできるというのはかなりお得だなと思います。
ログやバッジでやる気が出る
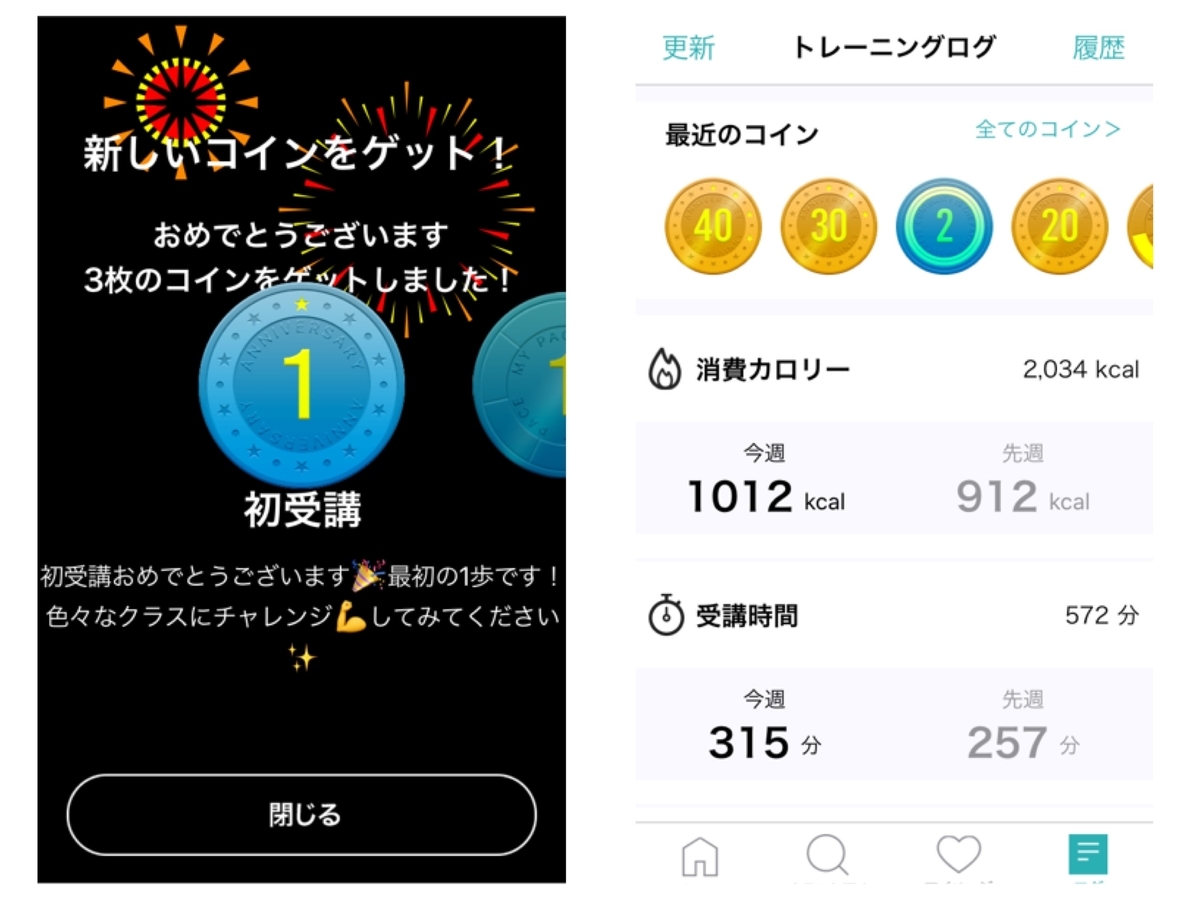
ビートフィットのアプリ機能として、バッジの獲得やログと言った、やる気を高めてくれるような仕掛けもあります。
しっかり継続して取り組むと、「◯日連続でできました!」みたいな画面がバッジと共に現れるので、自分でも「継続ができているな」と実感することができます。
また、クラスごとに消費カロリーが分かるので、自分がビートフィットを使ってどのくらいカロリー消費できたかも把握できますし、トレーニングログでは1週間の消費カロリーの累計を確認できます。
ちーさん流ビートフィットの使い方
ここからは、私が1日の中でどのようにビートフィットを活用しているかを紹介します。
ジムに行けなくても、これだけ運動ができるなら文句なしかなと思います。

寝起きにヨガ・ストレッチ
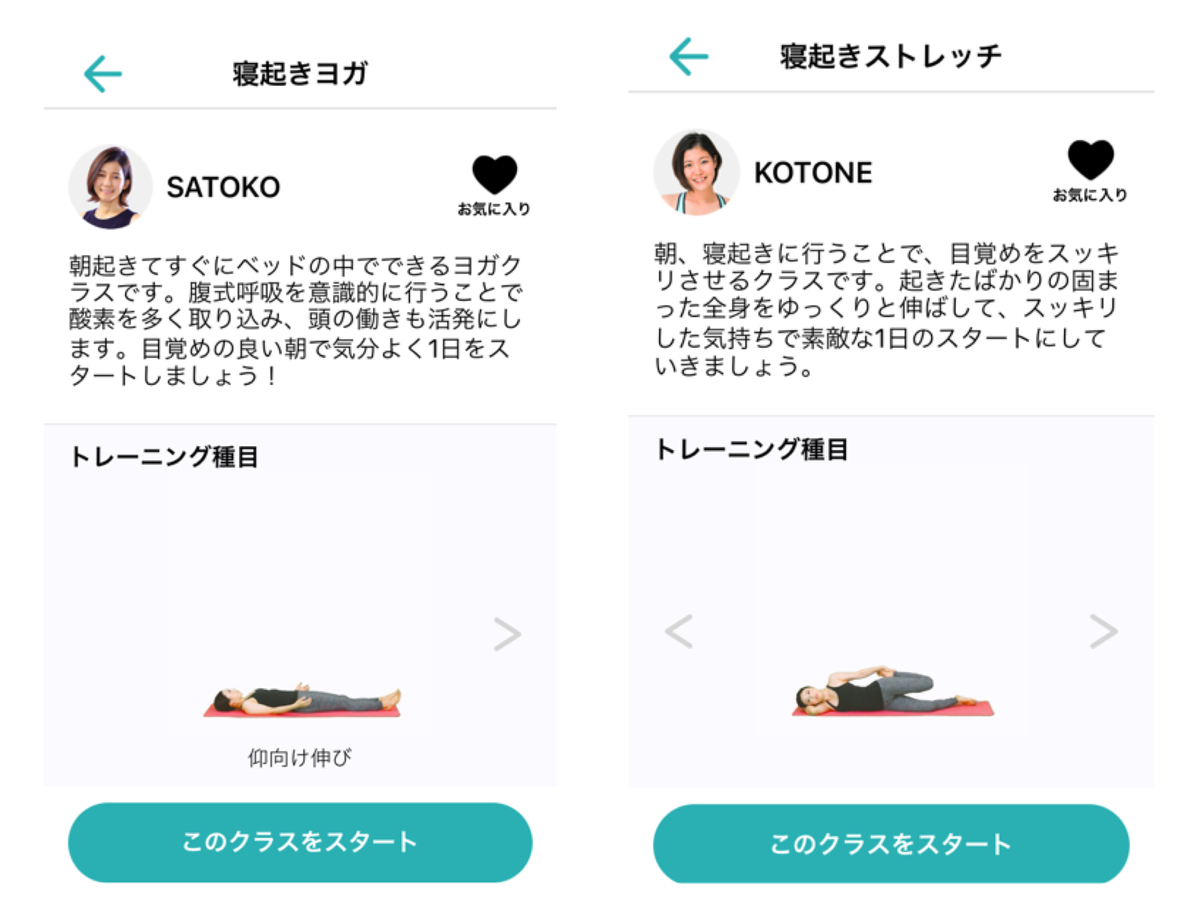
ビートフィットのストレッチメニューに「寝起きヨガ」「寝起きストレッチ」というのがあります。
ベッドの中でストレッチしながら起きるので、スッキリ目覚めることができます。
雨の日の朝散歩の代わりにエアロビクス
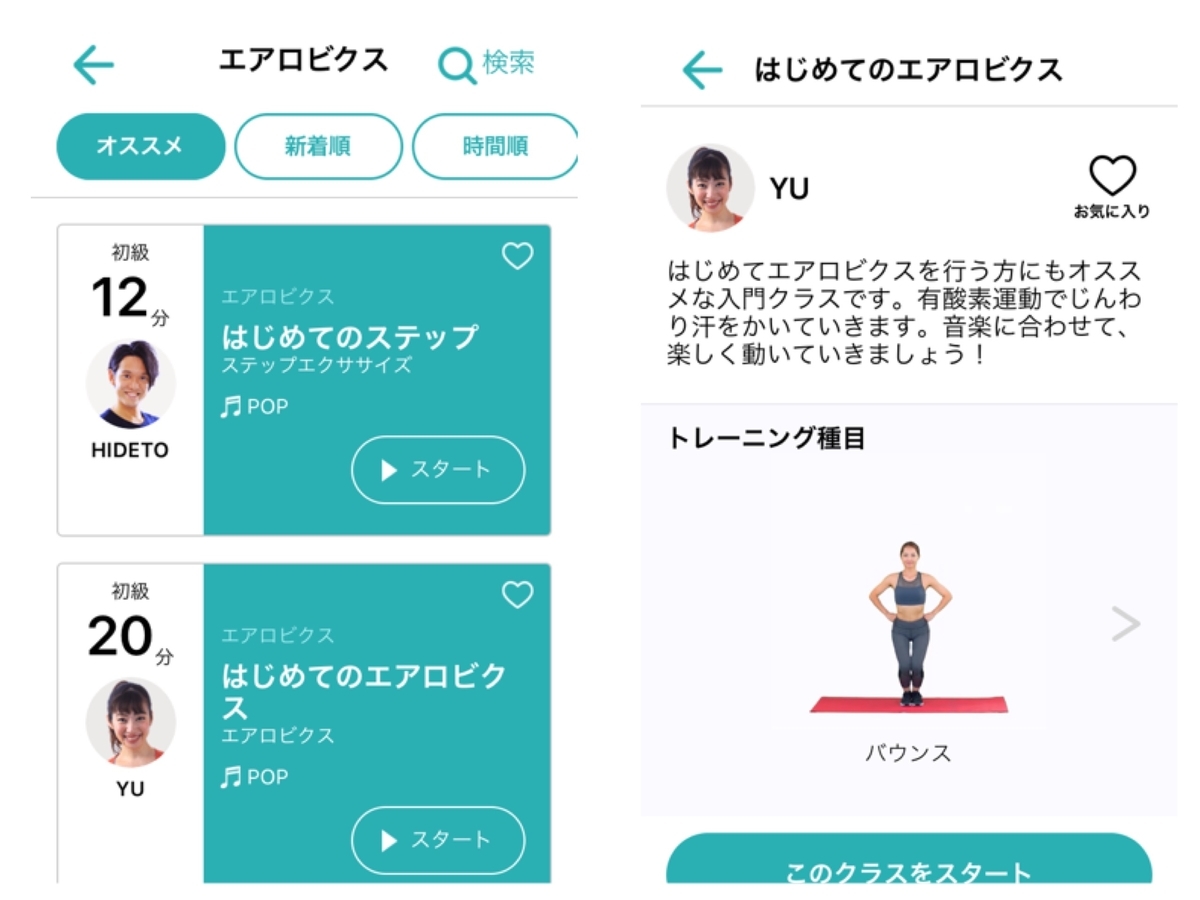
私は、毎朝Voicyを聴きながら20分程度のウォーキングをしているのですが、雨の日は外に出かける気にならないですよね。
そんな時は、ビートフィットです。
ウォーキングと同様の有酸素運動として、エアロビクスをやっています。
エアロビクスは、音楽に合わせた足踏みしたり、身体を上下に動かしたりするので、ウォーキングと同様もしくはそれ以上のカロリー消費が可能です。
午後の散歩でウォーキングエクササイズ
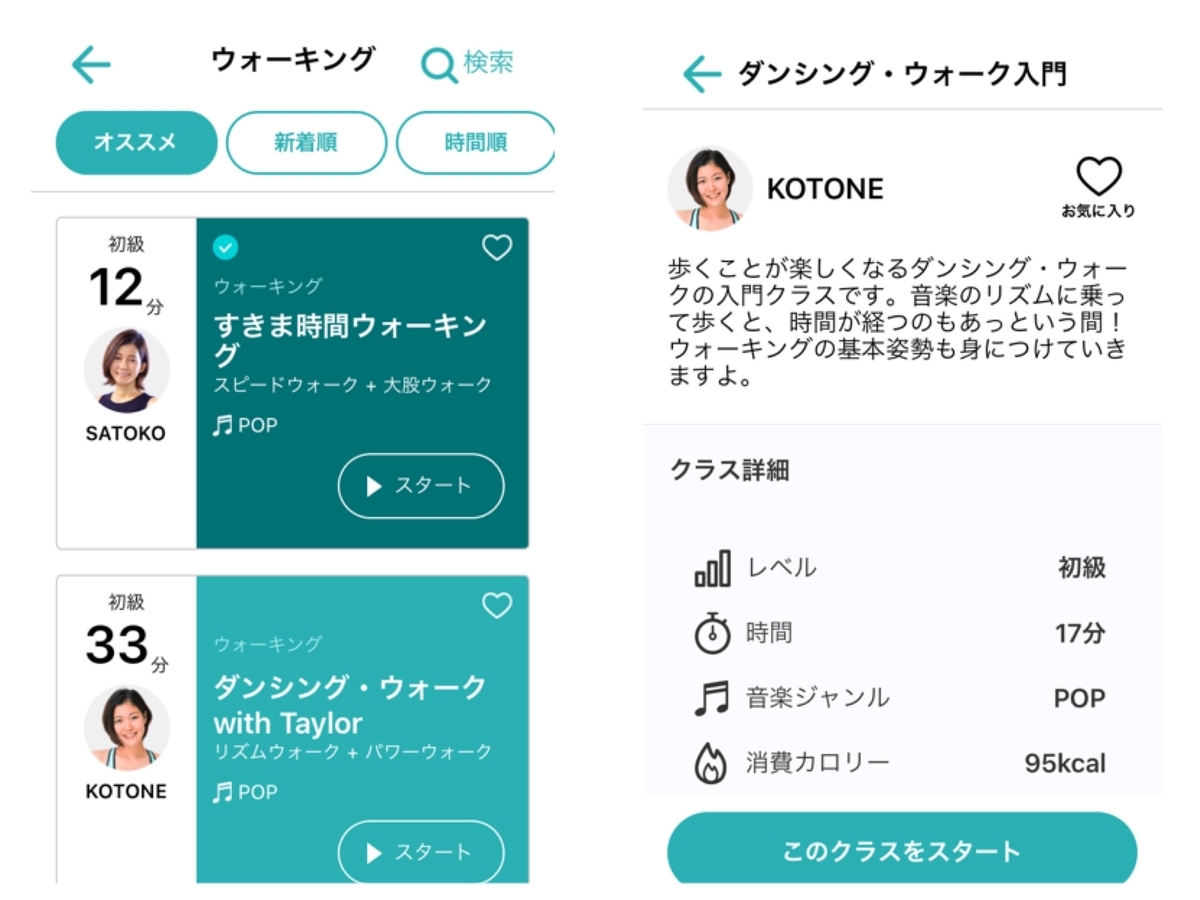
午後の散歩は、ビートフィットで歩き方の指導を受けながら、20分くらいウォーキングします。
午後はお腹もいっぱいだし、マンネリしてしまうので、ノリの良い洋楽とトレーナーの声でシャキッと歩くようにしてます。
昼食後の格闘エクササイズ
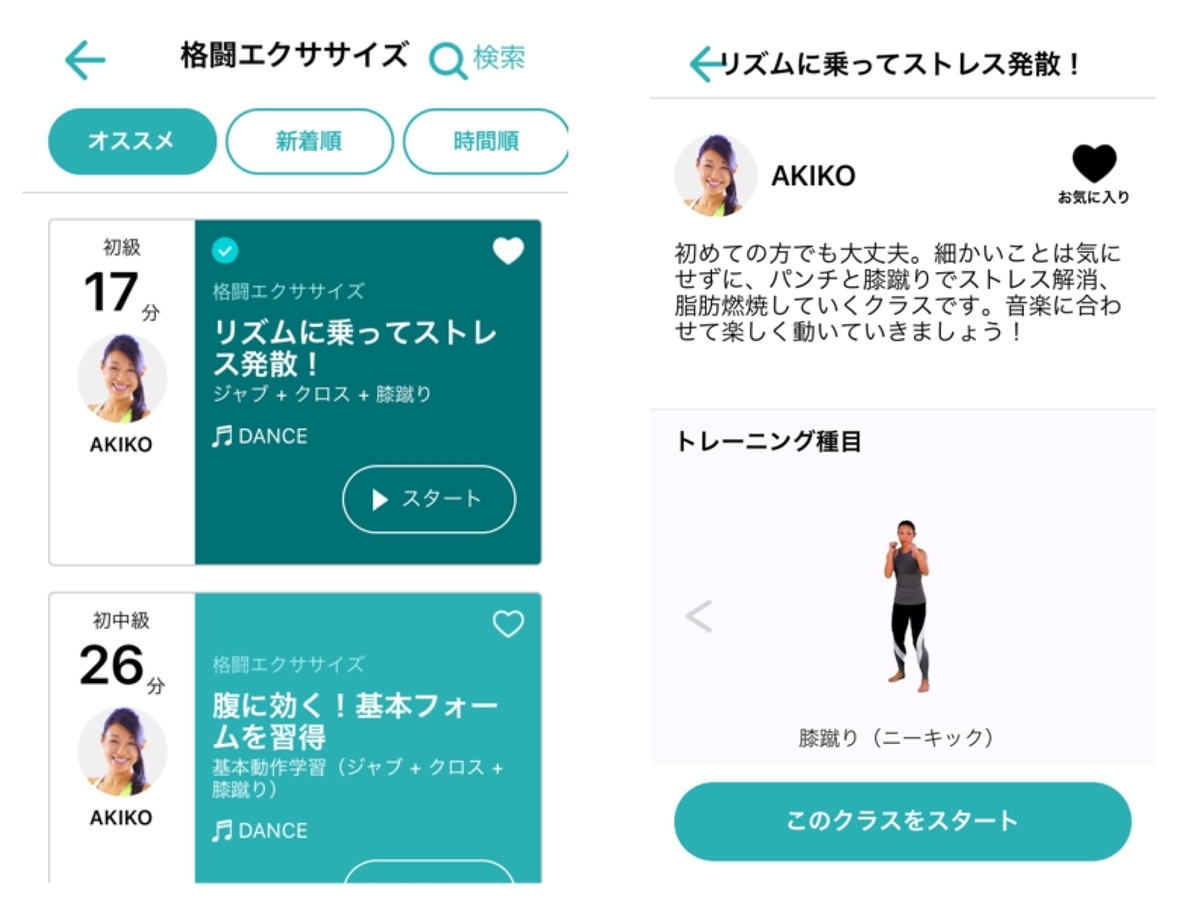
雨が降っていたり、散歩の気分じゃない時は、格闘エクササイズをします。
大きめの鏡を自分の前に置いて、フットワークを取りながらエアーでパンチやキック。
スカッとして気持ちいいです。
在宅ワークの休憩で3分ストレッチ
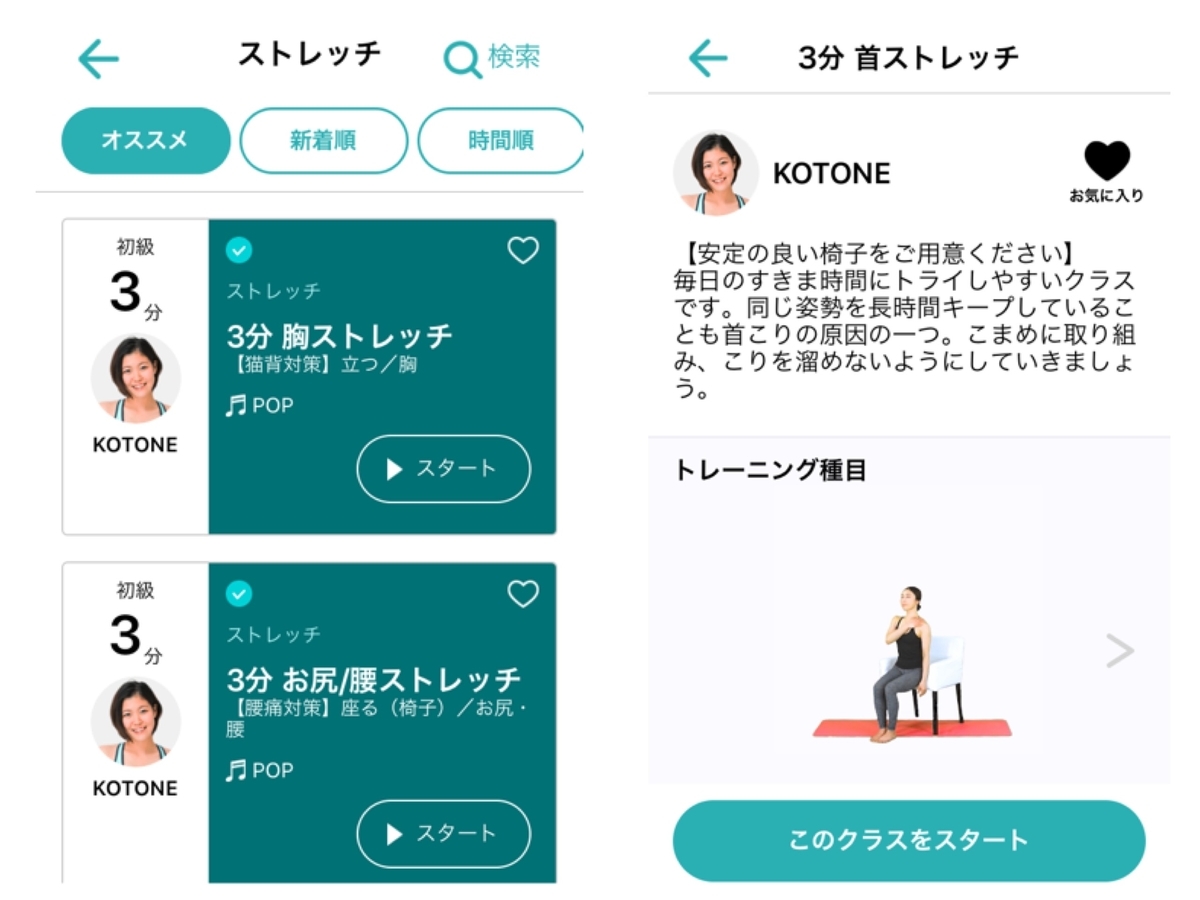
在宅ワークは休憩の取り方がポイントになると思いますが、デスクワークの休憩でスマホを見ていたらあんまり休憩の意味がありませんよね。
そこで、ビートフィットを使って3分間のストレッチです。
首や肩、腰などポイントを絞って短時間でできるので、重宝してます。
お風呂でストレッチ
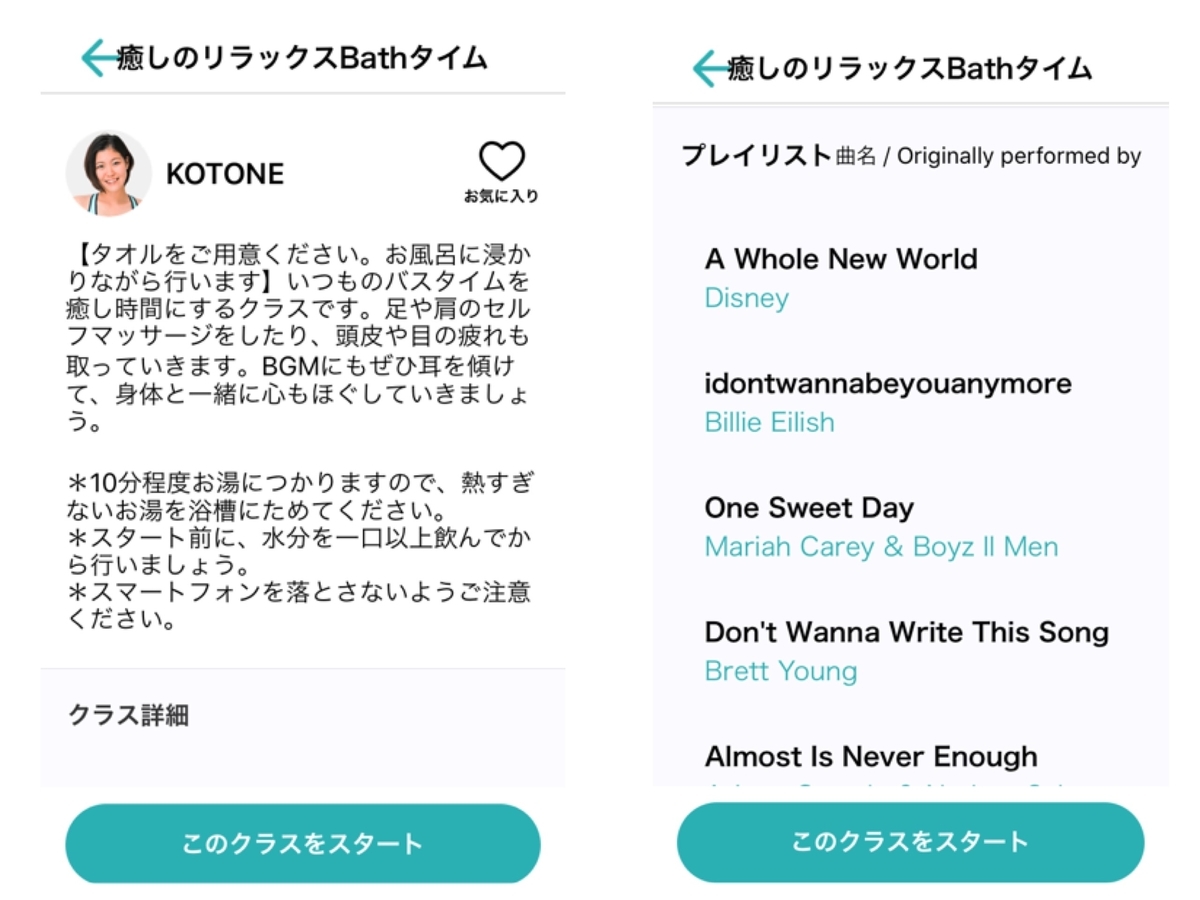
数は少ないですが、お風呂の中でストレッチできるメニューもあります。
お風呂だからこそのリラックス時間を手に入れることができてとてもよかったです。
ビートフィットを使った睡眠の質向上方法
最近、「スタンフォード式最高の睡眠」という本を読んで、そこで学んだこととビートフィットを組み合わせたら、とても寝起きが良くなったので、その方法を紹介します。
これをした結果、今まで5時起きだったのが、4時起きになることができました。
本に書いてあったことで、実践したのは以下の3つ。
・入浴を就寝90分前までに済ます
・就寝前は脳に刺激を与えない
・入眠前ルーティーンをつくる
入浴を就寝90分前までに済ます
私は大体22時ごろの就寝なのですが、今までは21時ごろにお風呂に入って上がったらすぐに寝ていました。
人は、入浴後に体温が0.5度ほど上がり、体温が元に戻るまで90分かかり、そこからの反動で体温が急激に下がる時に眠くなるらしいです。
お風呂に入ってすぐ寝ると、体温が下がりきらないうちに眠ることになってしまいます。
なので、22時に寝るとしたら20時ごろに風呂に入り、20時半ごろに風呂から上がっている状態がベスト。
というわけで、お風呂に入る時間を1時間前倒すことにしました。
就寝前は脳に刺激を与えない
よく「寝る前のスマホはNG」って言いますよね。
寝る前のスマホについては、ブルーライトが目に与える影響というよりは、脳に刺激を与えることがNGらしいです。
つまり、SNSを見たりYoutubeを見たりして、新しい情報を手に入れるといった行為ですね。
私はこれまでやらないようには気をつけていたものの、寝る前にTwitterなどを見てしまうことも多かったので、これも改めることにしました。
ここで問題になってくるのが、お風呂から上がった後の1時間何をするか?です。
そこで、ビートフィットを使います。
入眠前ルーティーンをつくる
ビートフィットのメニューには、「ヨガ」と「マインドフルネス」があります。
トレーナーと一緒に、ヨガや瞑想ができるメニューです。
私は、寝る前の約1時間で、ヨガ→瞑想を取り入れることにしました。
ビートフィットで20〜30分くらいのクラスをそれぞれ選べば、寝る前1時間を過ごすことができます。
ヨガにも色々あって、寝る前専用のヨガとかもあるのでありがたいです。
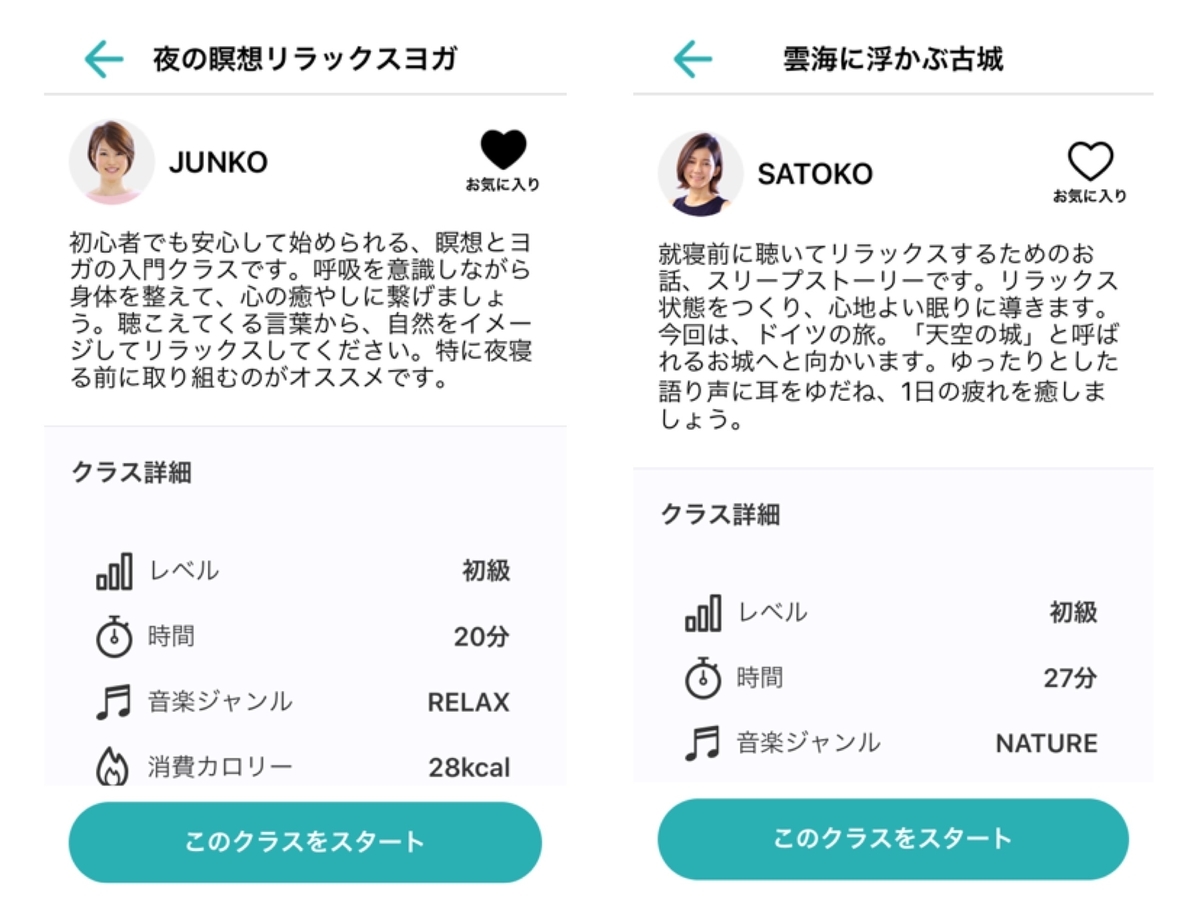
瞑想については、「SleepStory」がお気に入りです。
トレーナーが眠くなる語り口調で、眠くなる話をしてくれるというもの。
これを聴いてたらいつの間にか寝ており、話の後半はほぼ覚えていません(笑)
この3つを心がけることにより、今まで5時起きで眠かったのが、4時にスッキリ起きれるようになりました!
4時に起きることで、朝の時間が1時間増えて、イラスト、ブログ、動画など朝のうちにクリエイティブな作業を色々できるようになりました。
私は日々のルーティーンを作っていくことが趣味のひとつなのですが、ビートフィットを日常に取り入れたら、さらにいいルーティーンを生み出すことができました!
運動不足が気になる方や睡眠の質を上げたい方は、ぜひお試しください。
現在友達紹介キャンペーンでこちらのリンクから申し込むとAmazonギフト券500円分ゲットできます(2020/8/31まで)。
それでは、また!
在宅ワークでも集中力を維持!ゲーミフィケーション時間管理アプリ「Forest」

こんにちは!ちーさんです。
最近、ブログよりも動画やイラストに熱中していて、すっかり更新が久しぶりになってしまいました。
コロナウィルスの蔓延により、テレワークが盛んになっていますが、私もついにテレワークデビューすることになり、最近はオフィスではなくリモートで在宅勤務をしています。
在宅ワークの課題のひとつは、メリハリの付け方や集中力の維持ではないでしょうか。
そこで今回は、私が在宅ワークで取り入れている時間管理アプリ「Forest」を紹介します。
このアプリのおかげで、むしろオフィスより集中できてるかもしれないです(笑)
アプリDLはこちら↓
Forestとは
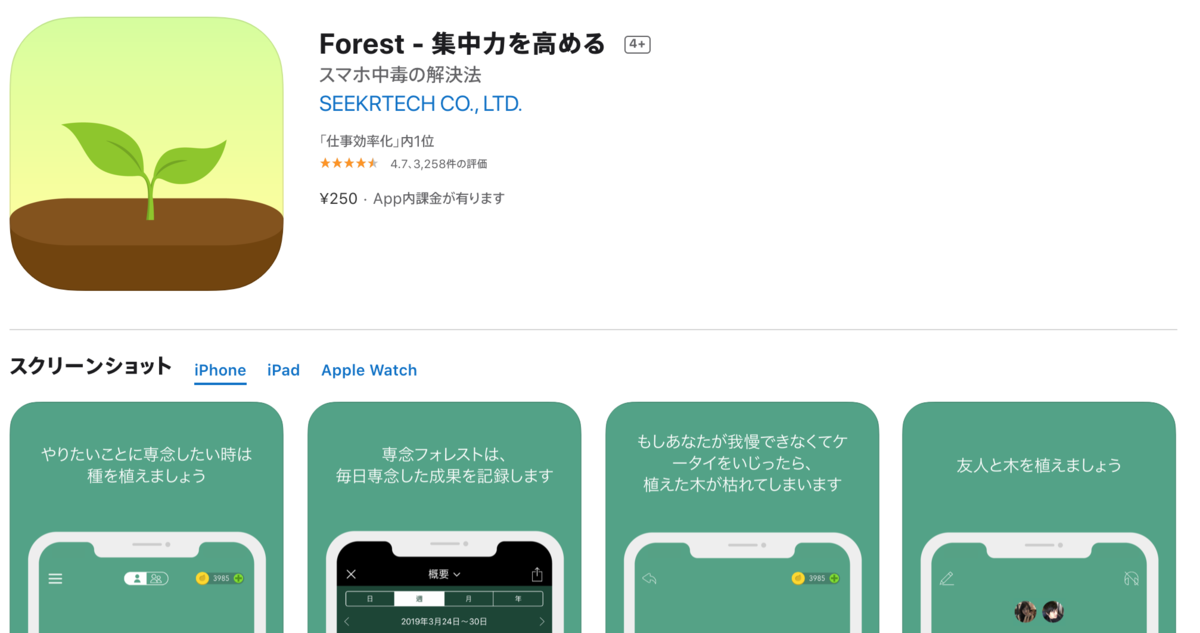
Forestは、一言でいうと「集中タイマーアプリ」です。
価格は250円。
「有料かよっ」と思ったあなた。ちょっと待ってください。
このアプリ、めちゃくちゃすんごい機能がそろってるので、この記事を読めば250円でも納得していただけるはずです!笑
カフェのコーヒー1杯より安い値段で集中力が手に入るとしたら欲しくないですか?
今から、Forestのすごい機能を紹介していくので、もう少しお付き合いください。
Forestの主要機能は、自分が設定した時間でアラームがなるというシンプルなものですが、サービス設計がとても面白いです。
名前の通り、「森」をコンセプトにしており、集中すべき時間が経過すると、自分の森の木が増えていくという仕組みになっています。

通常のタイマーアプリとの違いは、Forestの集中タイム中にアプリを閉じようとすると、アプリ内で「よくないこと」が起きるということです。
詳しくは次のセクションで紹介します!
Forestで集中できる3つの理由
Forestを使うと、なぜ集中力が上がって仕事が捗るか。特に、仕事中にスマホの通知やSNSが気になってみてしまうという人は要チェックです!
集中するための言葉をかけてくれる
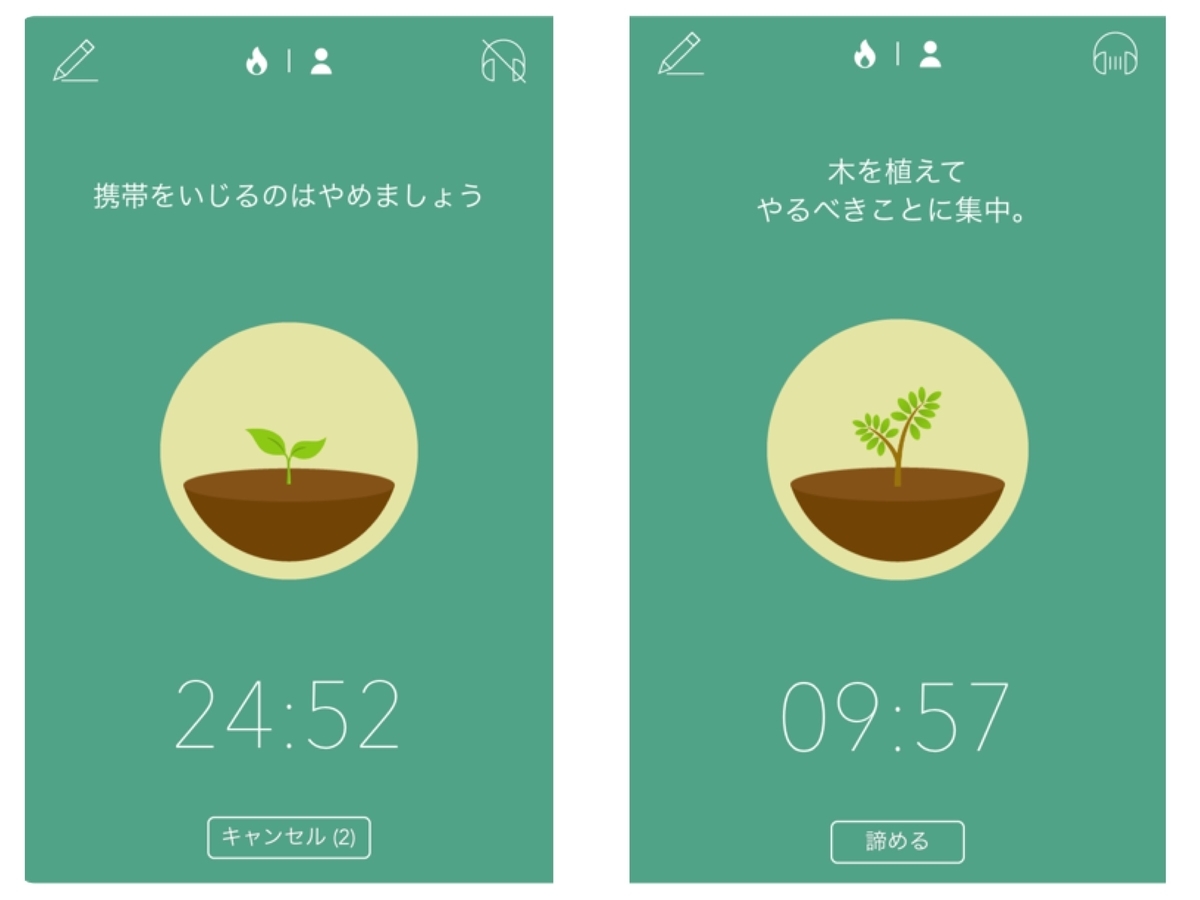
タイマーを起動すると、植物の上に言葉が表示されて鼓舞してくれます。
スマホが気になってチラっと見ると、「携帯をいじるのはやめましょう」「ジロジロ見ないで」「やるべきことに集中」などと書いてあるので、「集中しなきゃ」と思えてきます。
この言葉は、2~3秒おきに変化します。
タイマーの終わりが近づくと、木がだんだん大きくなっていくのが分かります。
スマホで別の作業をすると木が枯れてしまう
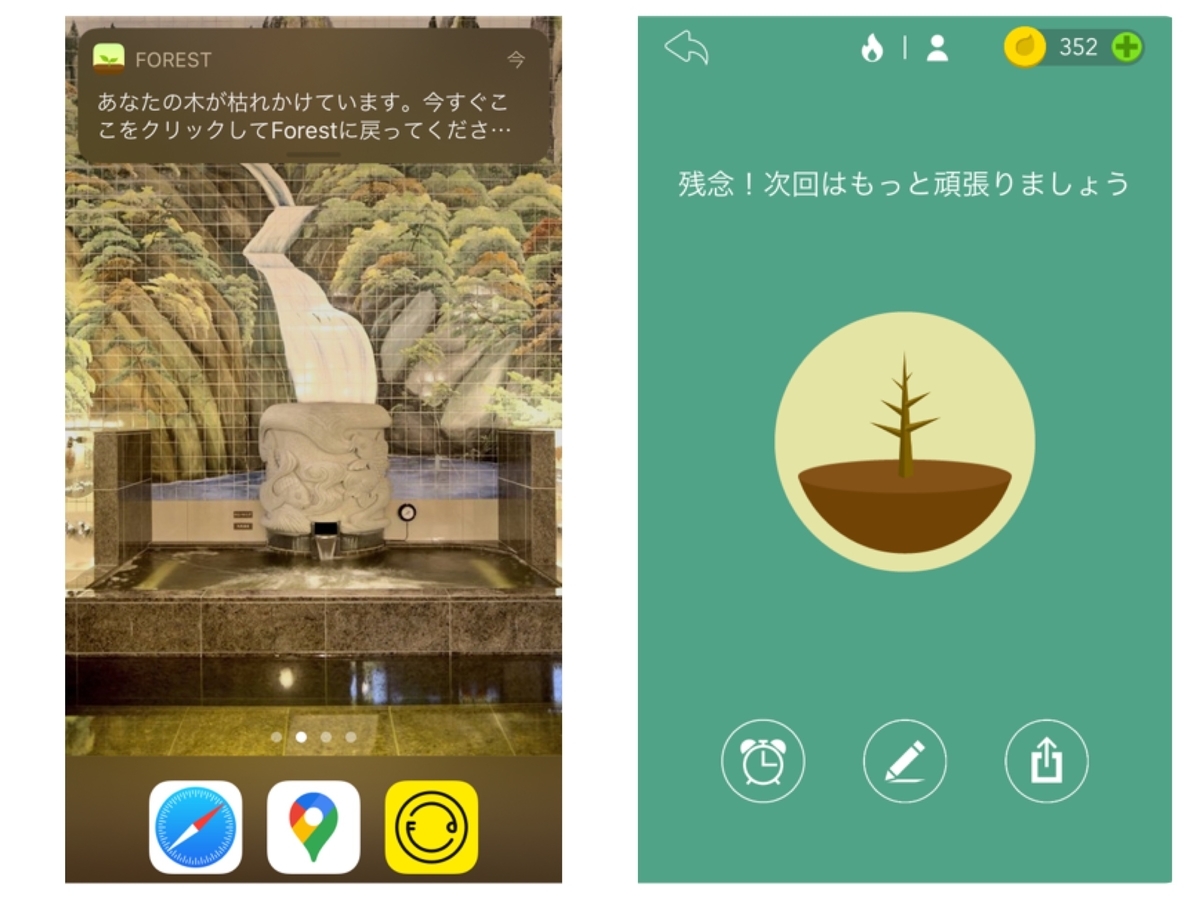
先ほど触れた「よくないこと」とは、木が枯れてしまうことです。
タイマー起動中にForestアプリから離れると、数秒後に「木が枯れてしまいます」という通知がきて、すぐに戻らないと、枯れてしまった木がそこにあります。
この機能により、集中すべき時間にスマホで別のことをしたくないという気分に自然とさせてくれます。
アプリを離れると木が枯れるようにするには、アプリ上部の設定から「ディープフォーカスモード」を選択する必要があります。

ちなみに、タイマーを止めるためには、画面下の「諦める」を押さなければなりません。

「諦める」をタップすると、「本当にこの木を枯らせるの...?」と迫られます(笑)
こんなの、絶対押したくないですよね。
集中サウンドがかけられる

Forestには、ヒーリングミュージックがかけられる機能も付いています。
デフォルトでは、「森の中の雨」という音楽が入っていますが、他のサウンドもストアで購入することができます。
購入と言っても、お金を払う必要はありません。
無料でサウンドを手に入れる方法もあるので、詳しくは次に説明します!
Forestのユニークな機能
Forestには、先ほど紹介したメイン機能以外にも、面白い仕掛けがたくさんあります。
集中時間に合わせてコインが貯まる

Forestでの集中タイムが終了すると、その長さに応じてコインが貯まります。
そのコインは何に使えるかというと、「ストア」でサウンドを購入したり、他の種類の木を購入することに使えます。
木の種類が増えると、タイマーを始める前に木の種類が選べて、自分の森をカラフルにすることができます。
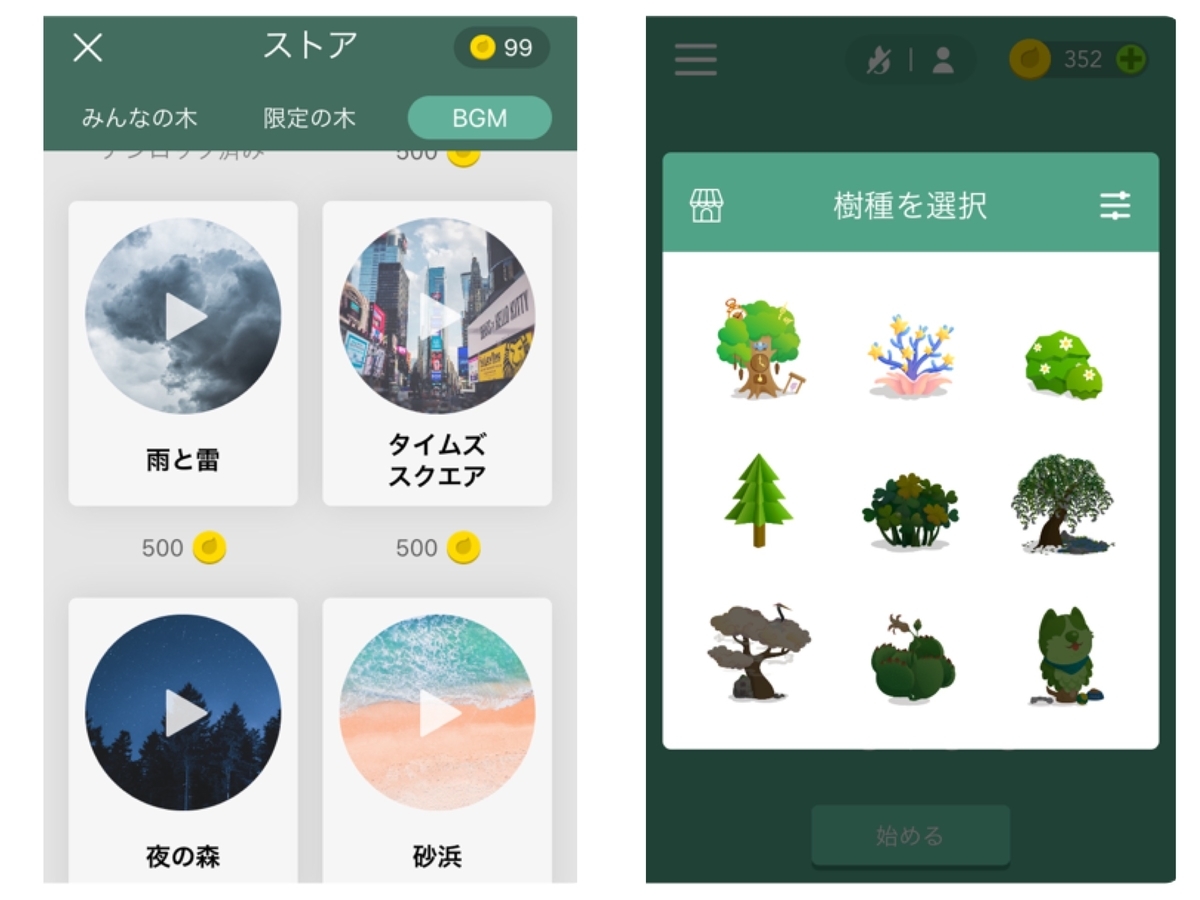
この辺が、ゲーミフィケーションぽいなーと思いました。
友達と一緒に連帯責任で集中できる
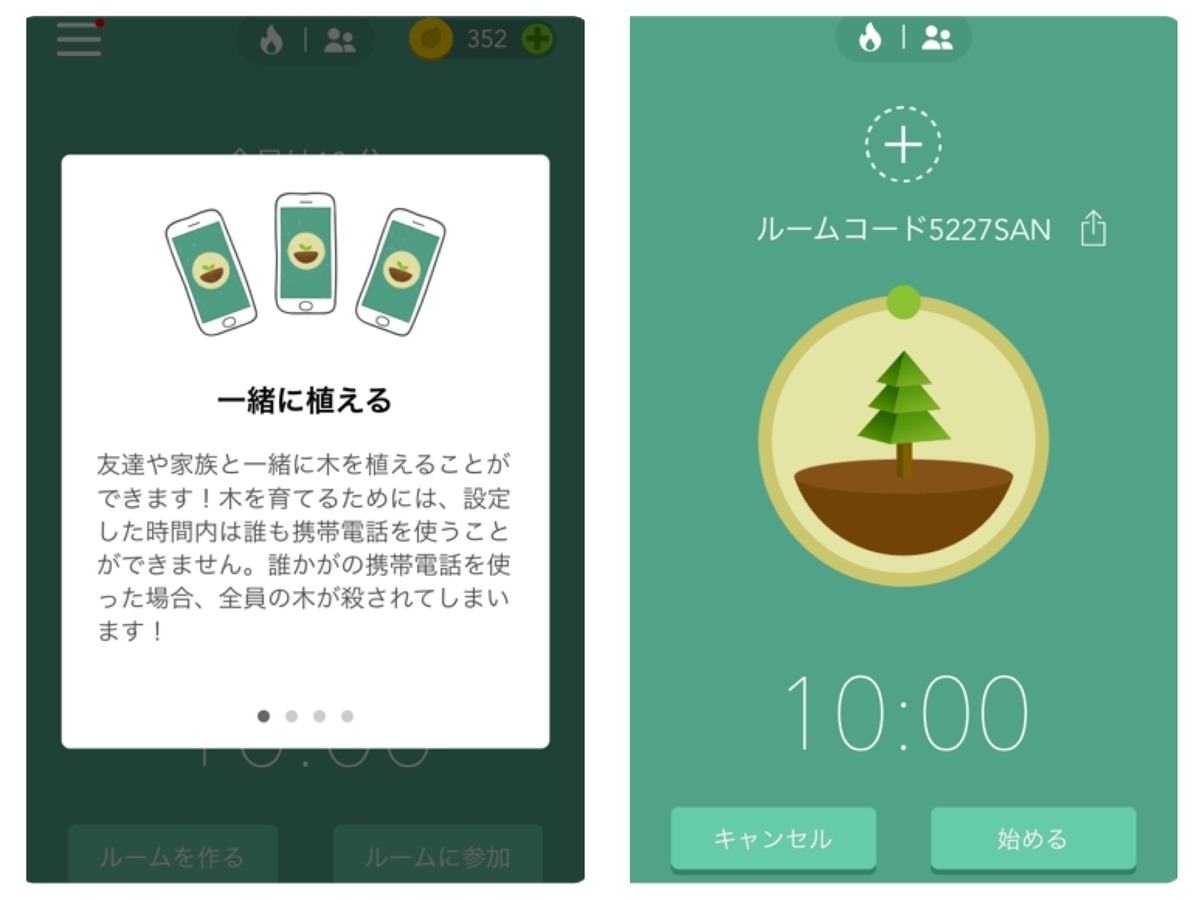
Forestは友達と一緒に使うこともできます。
画面上部の設定から「一緒に植えるモード」を選択すると、ルームを作ることができます。
ルームに友達を招待すると、友達と共同の森を持つことができます。
それぞれが集中タイムをこなすと、森に木が増えていくのですが、1人でもアプリから離れて木を枯らしてしまうと、全員の木が枯れることになるようです。
まさに、連帯責任の心理を上手く使ったシステムです。
アフリカに本物の木を植えることができる
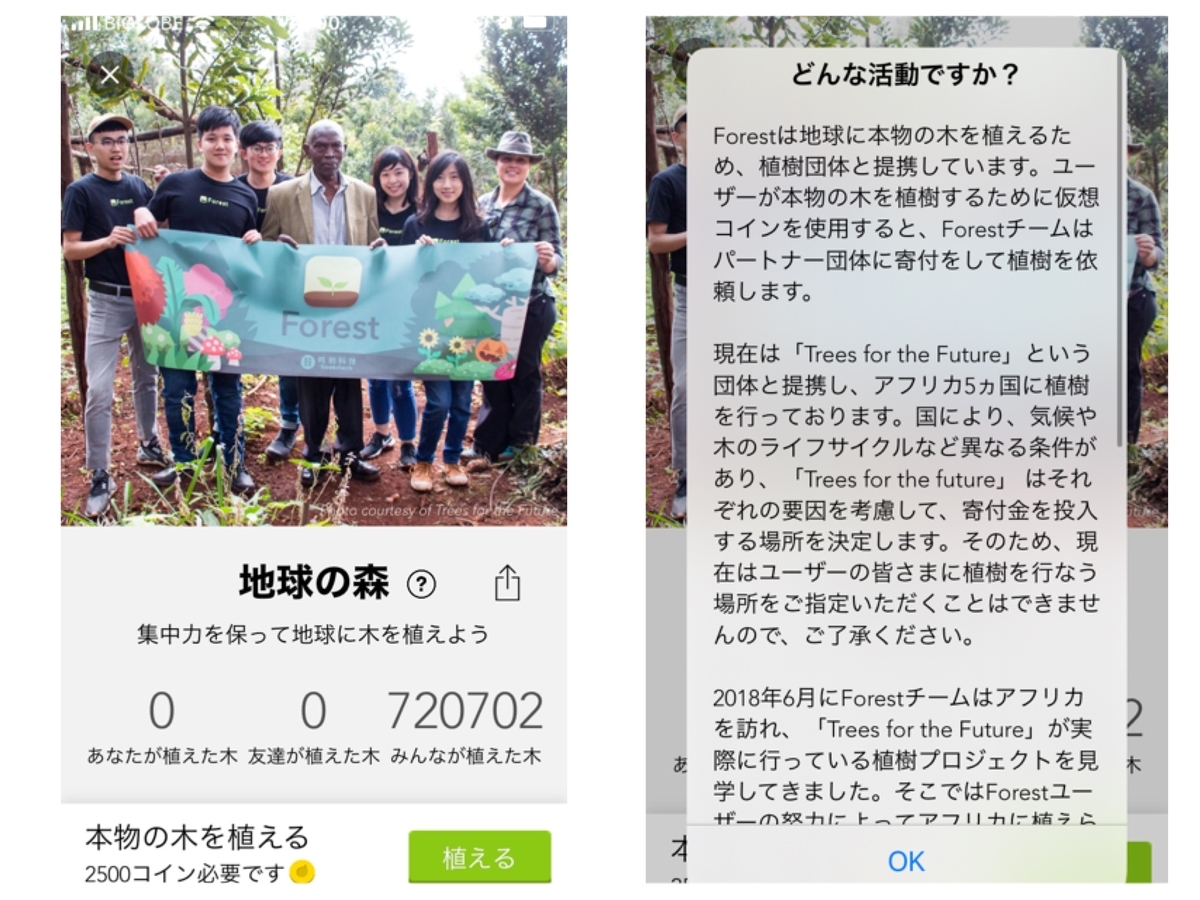
Forestの活動はアプリだけに止まりません。
なんと、コインを2,500枚貯めると、Forestから植樹団体に寄付がされて、アフリカに木を植えることができるのです!
アプリの左側のメニューから「地球の森」を押すと、このページに飛ぶことができます。
アプリを使うだけでちょっとだけ社会貢献ができる素晴らしい仕組みだと、私は感動しました。
2500枚ってけっこう大変だと思いますが、在宅ワークでの仕事にしっかり集中して、私も木を植えてみようと思います。
Forest×ポモドーロテクニックが最強!
最後に、私的なおすすめの使い方を紹介します。
Forestアプリを使う際には「ポモドーロテクニック」を使うのが良いと思います。
ポモドーロテクニックとは、世界的に有名な時間管理術で、25分集中→5分休憩を繰り返すというものです。
トマト型のタイマーになぞらえて「ポモドーロ」と名前が付けられたらしいのですが、トマト型のタイマーを使う必要はありません。
トマト型のアナログタイマーより、Forestを使いましょう。
Forestの画面で25分をデフォルトで設定して、集中。
集中時間が終わると、左下の時計マークで休憩時間を設定できるので、ここで5分に設定します。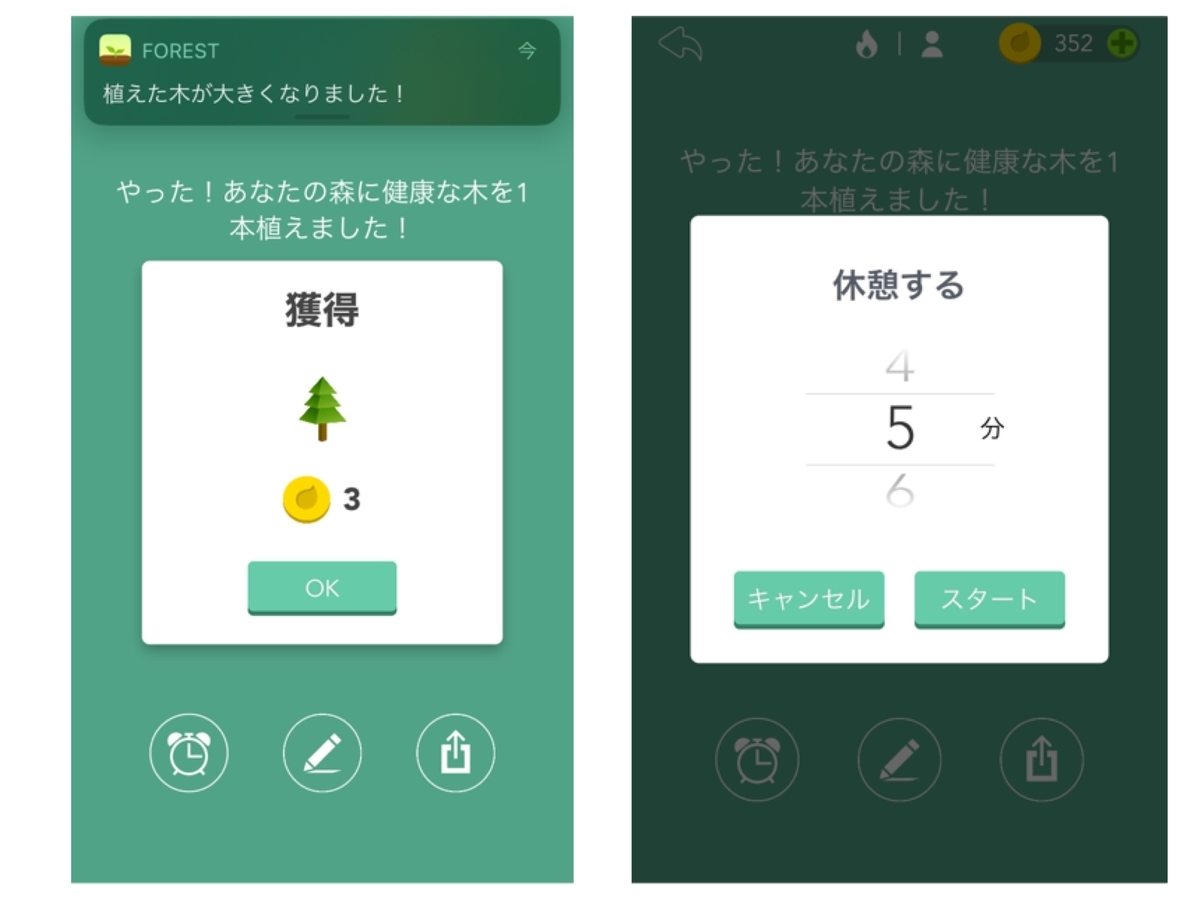
そうすると、5分の休憩が終わったタイミングで通知が来るので、仕事に戻ることができます。
5分の休憩中は、ストレッチをしたり、トイレに行ったり、お菓子を食べたりなどして過ごすと良いと思います。
在宅ワークは、ずっと座りっぱなしになりがちですが、Forestを使えば25分おきに意識的に立ち上がることができるので、腰痛や肩こりにも良いでしょう。
Forest×ポモドーロで生産的な在宅ワークをお過ごしください♪
アプリDLはこちら↓
では、また!
神デザインツール「Canva」レビュー!ノンデザイナーでもサムネイル画像が綺麗に作れる!

こんにちは。ちーさんです。
今回は、イチオシの画像編集ツール「Canva」を紹介します。
このブログのサムネイルや図解画像も、実はCanvaで作っているんです。
Canvaとは

Canvaは、無料で使えてブラウザ上で操作できる、画像編集ツールです。
ブラウザ上で使えるので、インストール不要ですし、どのデバイスでも簡単にアクセスすることができます。
デザイナーさんがよく使っている、イラレやフォトショに近いツールですが、無料で使えるので、本格的に仕事でデザインをやってないけど画像編集がしたいという人におすすめです。
インストールはこちら。
Canvaのすごいところ
Canvaは、他の画像編集ツールにはないすごいところが盛りだくさん。 1つずつ紹介していきます。
広告が出てこない
Canvaは、広告がありません。
ブラウザで使える画像編集ツールは大抵広告が出てきてすごく邪魔なのですが、Canvaは広告が一切入っていないので、スマートな画面になっています。
広告ばかりの画面って使いにくいですよね...。
Canvaがどこでマネタイズしているかというと、素材の販売です。
月額課金すると、有料素材が使えたり、1つ1ドルほどで素材を販売しています。
テンプレート・素材・フォントがおしゃれ

素材を有料で販売していると書きましたが、無料で使える素材が既に豊富です。
Cavnaのテンプレートは、既に出来上がったデザインを参考にすることができ、これに沿って作れば、素人でもおしゃれな画像が作れちゃいます。
デザイン素人には思いつかないような構成の画像が閲覧できて、それを自由に編集できるので、とても勉強になります。
他に、イラストの素材やアイコン、写真、図形なども無料で使える素材がたくさんあります。
さらに、フォントが豊富なのもポイントです。
海外のサービスだと、英語フォントしかないというケースも多いですが、Canvaは日本語フォントにも対応しているので、色んなフォントを試してお気に入りを見つけることができます。
使いやすく機能が豊富
Canvaは、直感的な操作が可能で、かなり使いやすいです。
Canvaでよく使う機能をまとめました。
画像のコピペ
web上で使いたい素材があるときに、パソコンのCtrl+Cで画像をクリップボードにコピーして、Canva上でペーストすると、その画像がアップロードされるのです!
もちろん、スクリーンショットの貼り付けも使えます。
画像をいちいち保存してフォルダから呼び出さなくていいので、本当に楽です。
透明化
Canvaでは、図形を透明化させることができます。
透明化するだけで、一気にデザインがオシャレになったりするので、とても重宝しています。
グラフ作成
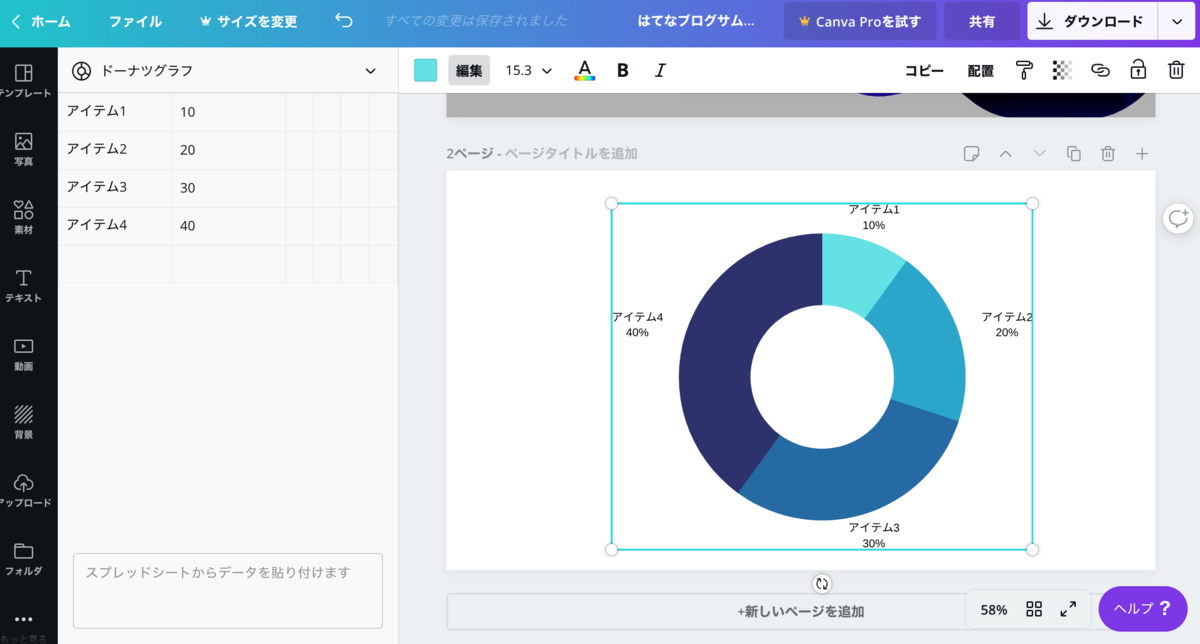
なんと、グラフの作成もできちゃいます!
エクセルやパワポのように細かい設定はできないですが、その分デザインがデフォルトでオシャレ。
パワポでも頑張ればオシャレにできますが、デフォルトだとちょっとダサいですよね...。
Canvaのグラフや配色や文字の置き方などがスタイリッシュなので、ちょっと他人とは違うグラフを作りたい人にもおすすめです。
共有や共同編集もラク
ブラウザのツールなので、共有性も高いです。
Googleスライドのように、URLを共有すると、webでの共有や共同編集が簡単にできてしまいます。
ここまで便利な機能が揃った無料ツールはなかなかないと思います。
デザイナーの格言が見れる

Canvaでは、イメージをダウンロードする待ち時間に、毎回デザイナーの格言が出てきます。
ユーザーを退屈させない、ちょっとした心配りも最高ですね!
Canvaは、ブログのサムネイル作成に最適!
Canvaは、デザイナーではない人が画像を作るのに最適なサービスです。
特に、ブログを運営している人は、オリジナルのサムネイルや図解を作りたいというシーンが多々あるでしょう。
しかし、パワーポイントやKeynoteで作ると、ありきたりな感じになって、イマイチ個性が出せないんじゃないかなと思います。
そこで、Canvaです!
Canvaは機能が豊富なので、オリジナリティの高い画像作成ができます。
ここからは、ブログやnoteのサムネイル作りについて解説してみましょう。
ブログのサムネイルを手作りしてみよう
今回の記事で作成したサムネイル画像を例に、Canvaでサムネイル画像を作る方法を紹介します。
サイズを調整する
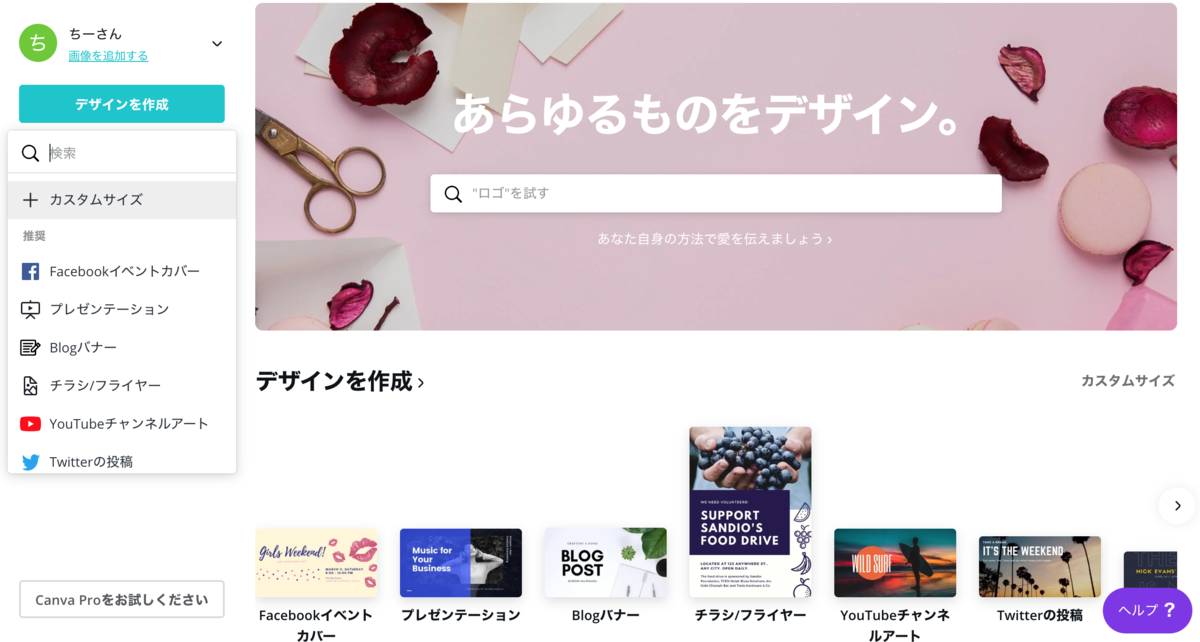
Canvaトップの「デザインを作成」から「カスタムサムネイル」を選びます。
自分が投稿したいブログサイズを指定しましょう。
noteの場合、サイズが「1280*670px」だとちょうどいいので、これに設定します。
写真を選ぶ
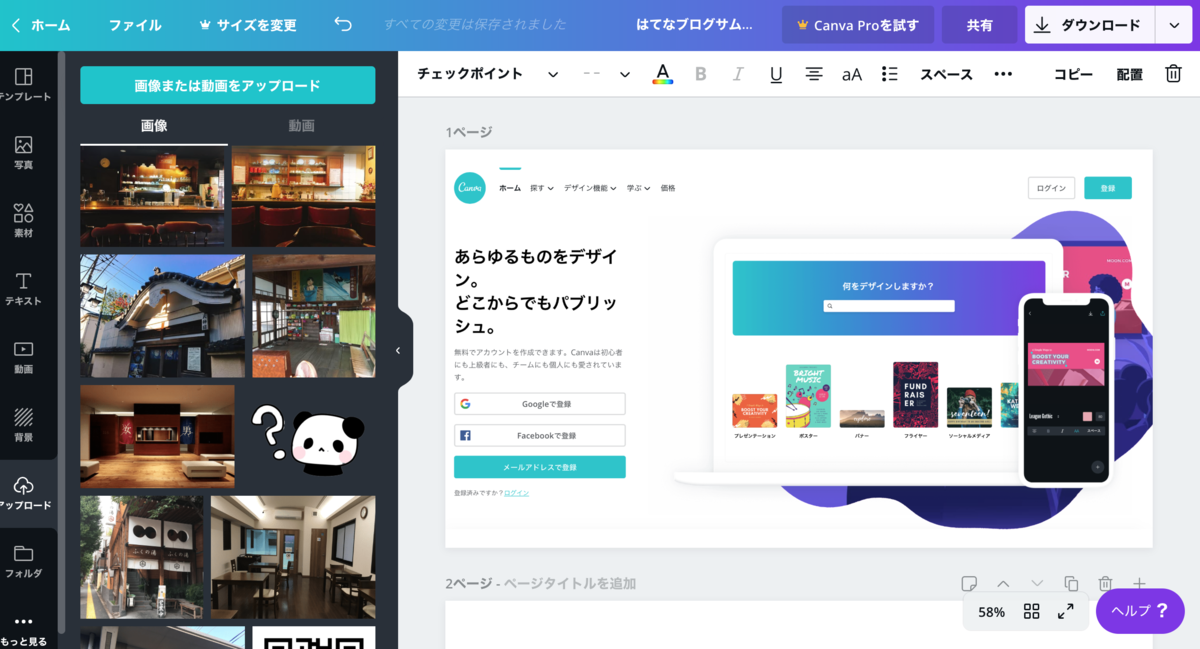
今回は、写真の上に文字を書くというシンプルなサムネイル画像を作りましょう。
写真は、Canvaの素材から選んでもいいですし、自分で取ってきてアップロードでもOKです。
今回は、Canvaの記事なのでCanvaのトップページのスクリーンショットを持ってきました。
Canva上の画像検索は、細かすぎるワードだと出てこないので、結果がなかったらワードを一般化したり、名詞にしてみたりしましょう。
また、日本語でうまく出てこない場合、英語で入れるとうまくいくこともあります。
写真に文字が載るように加工する
写真の上に文字を重ねたいのですが、普通に文字を書くと、文字が写真にかぶってよく見えない感じになります。
文字が見えるようにするには、2通りの方法があります。
写真を暗くして白文字で書く
写真の上に透明な白の図形を重ねて黒文字で書く
写真を暗くするには、画像をクリックして「調整」で「明るさ」を設定します。
だいたい60くらいがちょうどいいと思います。

黒文字で書きたい場合は、明るさを明るくしちゃうと画像が見えにくくなるので、白の四角形を写真の上に重ねて透明化するのがおすすめです。

四角形は、「素材」の「図形」から選ぶことができます。
文字を書く
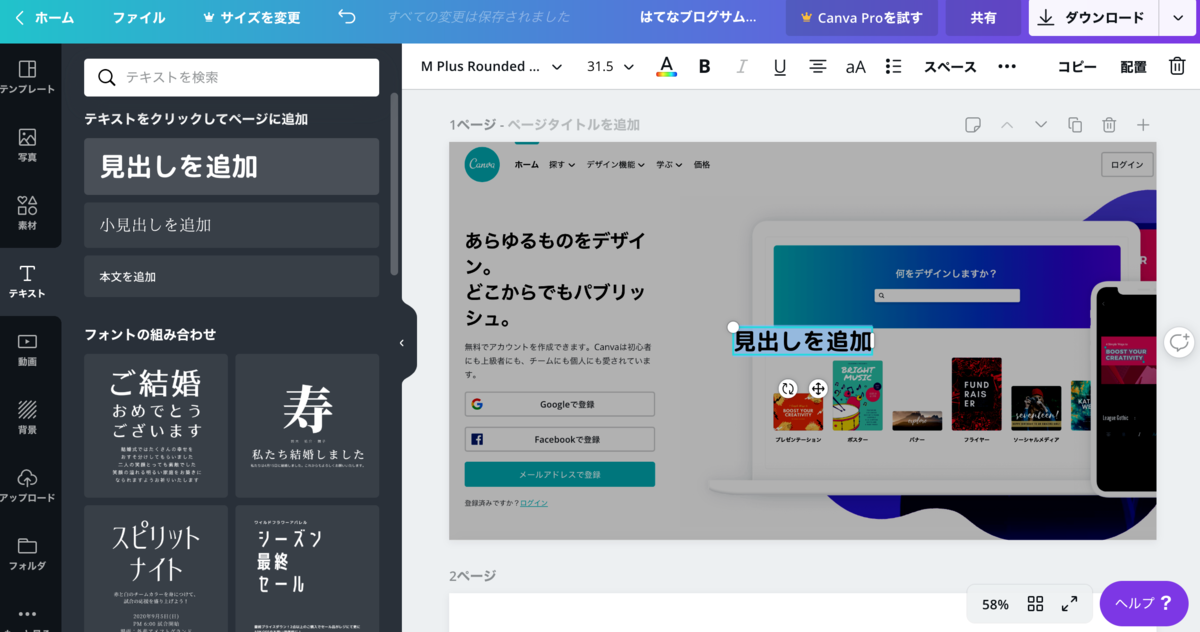
ブログのキャッチとなるコピーを入れていきます。
文字を入れるには、「テキスト」をクリック。
「見出しを追加」を押すと、大きめサイズのテキストが出てきますので、文字を入力してみましょう。
テキストは長すぎると見にくいので、ブログタイトルそのままではなく少し短めにするのがおすすめです。
文字色・フォント・大きさを調整
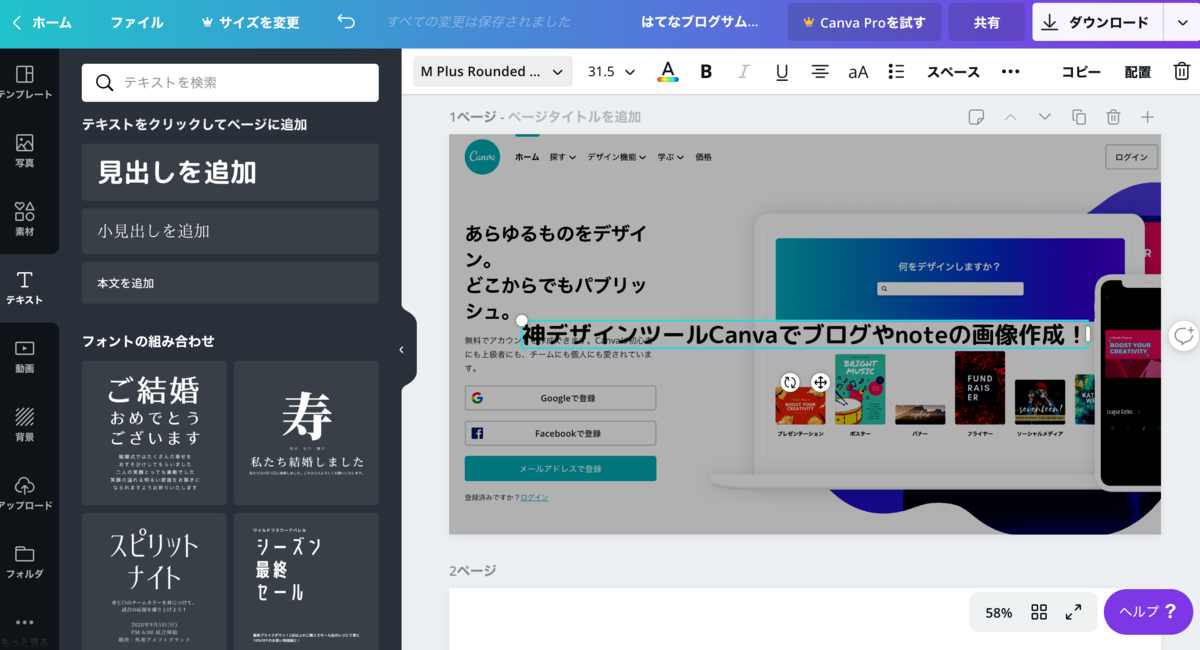
最後に、テキストの調整を行います。
フォントは、テキストをクリックしたときに出てくる左上から選択できます。
日本語フォントがかなり充実しているので、お好みのフォントを探してみましょう。
ブロガーやnoteを書いている人は、Canvaでワンランク上のブログサムネイルを作ってみましょう!
Canvaでは、今回紹介した写真の上に文字を載せる以外にも色々なことができます。
例えば、この図解は、Canvaで作りました。
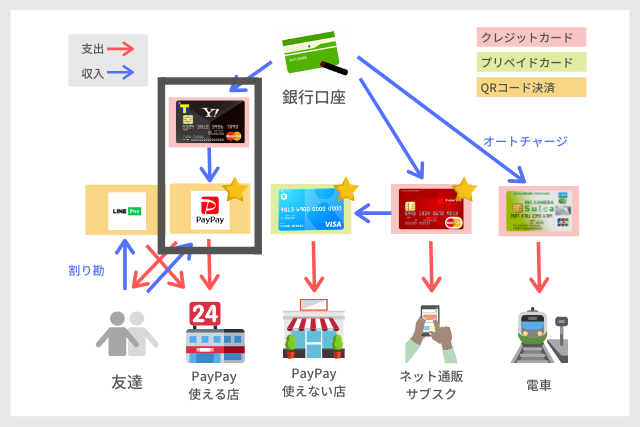
まずは触ってみて、色々試してみてくださいね!
ちなみに、Canvaでは今友達紹介キャンペーンをしていて、こちらのリンクから登録すると、有料素材が1個もらえるみたいです。
良きITライフを〜。それでは、また!