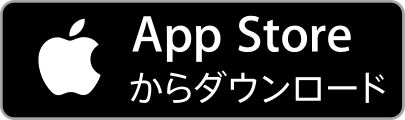字幕も簡単!動画編集・作成アプリ「VLLO(ブロ)」の機能がすごい

こんにちは!IT女子のちーさんです。
最近、動画制作にハマっています。主にVoicyで画面録画したものを編集してTwitterにアップしています。
Youtubeでチャンネルも作りました。
動画編集では「VLLO(ブロ)」というアプリを使っていて、とても高機能で便利です!機能が多すぎて初見では気づかない便利機能も多いので、ここで簡単に動画作成できちゃう機能や使い方を中心に書きます!
- VLLOでどんな動画が作れるの?
- VLLOがおすすめな理由
- 動画をトリミングしよう
- 字幕をつけよう
- 画像やスタンプを入れよう
- 文字や画像に動きをつけよう
- 音をつけよう
- 便利なショートカットキー
- 最後に
VLLOでどんな動画が作れるの?
見てもらうのが早いですね。今まで私が作った作品たちを紹介します!
VLOGのような動画とか
地理の勉強動画も作ってます(オープニングのアニメはVLLOではない)
【5分くらいでわかる地理】#021 湾岸戦争からイラク戦争までを早読み!「アメリカは、なぜイラクに戦争を仕掛けたのか!?」【地誌編】
記者会見風の動画も作れます。
優勝会見〜記者会見風アレンジ〜【#Voicyムービー】#ろりラジ
このような動画を作っている私ですが、学校や教材で動画編集を学んだことはありません!
VLLOを使いながら作りながら学びました。
VLLOは直感的に操作できて、操作方法をわざわざ学ばなくても使えると思うので、とにかく実践で動画編集を学んでいきたい人におすすめです。
VLLOがおすすめな理由
機能が豊富以外にもいいことがたくさんあります!
自動で下書き保存される
VLLOでは、作成した動画が「プロジェクト」という形で、自分で保存しなくても自動的に保存されます。せっかく作った動画が消えちゃった!ということがないので安心できます。ちなみに、スマホに保存されている元の動画や画像を削除するとVLLO上でも消えてしまうので、注意。
素材が豊富

VLLOには、デフォルトで「フォント」「モーションスタンプ」「BGM」など、様々な素材が入っています。それも、フォントやBGMは使いやすいものが多く、動画のクオリティを上げてくれます。素材については、外部から取って来る必要がないくらい品揃え豊富です。
無料でも十分使える
VLLOは無料でインストールができ、1回のみの課金があるというシステムです。有料でできるのは、機能追加と素材追加です。しかし、無料のままでも素材も機能も十分なくらい使えます!有料プランも、1回のみの買い切りで月額がかからないのでお得です。私は、5回使ったあたりで課金しました。
それでは、次のパートで具体的な機能説明をしていきます。
動画をトリミングしよう
SNSに投稿する動画はあまり長すぎると見てもらえないので、いかに必要な部分だけを切り出して繋げるかというのが重要だと思います。
元の動画をトリミングして必要な部分だけを切り出し違和感なく組み合わせる方法を紹介します。
とりあえず分割する
動画はカットすることもできますが、いったん分割して、いらない部分だけあとでカットするのがおすすめ。この方がリスクが小さいです。
音の波形から判断する

VLLOでは、音の波形も表示してくれます。この波形により、なんとなくここからが出だし、ここが間だな、ということがわかるので、細かく分割していきます。
少しズレたら長押ししてスライド
分割する箇所が少しズレたら、一番端わ長押ししてスライドすると調整することができます。
不要な部分をカットして違和感がないかチェック
分割で切り取った不要と思われる部分を削除して、繋げて聴いてみましょう。違和感がなければOK。もし違和感があったら、戻るボタンでやり直しです。
字幕をつけよう
動画作成には必須とも言える字幕。VLLOで字幕を挿入する方法を紹介します。
まずは字幕の型を作る
字幕の文字のフォントと大きさは基本共通のものを使うので、それを作ります。
下の「テキスト」メニューをタップすると、テキストのメニューが出てくるので一番上をタップ。
字幕であれば、キャプションの透明背景があるやつがおすすめです。

画面上のテキストをダブルタップすると文字入力ができます。右のチェックで確定。
文字のサイズや位置の調整は指でもできますが、テキストを選択したときに表示される右上のメニューからも細かい調整が可能です。
下のメニューでは、フォントや色を自由に変更することが可能です。

位置を調整する
フォントと大きさが決まったら字幕を置く位置を決めます。
画面でもできますが、しっかり真ん中に配置したいときは、右上のマス目のマークをタップ。真ん中の丸を押して、あとは矢印で調整しましょう。
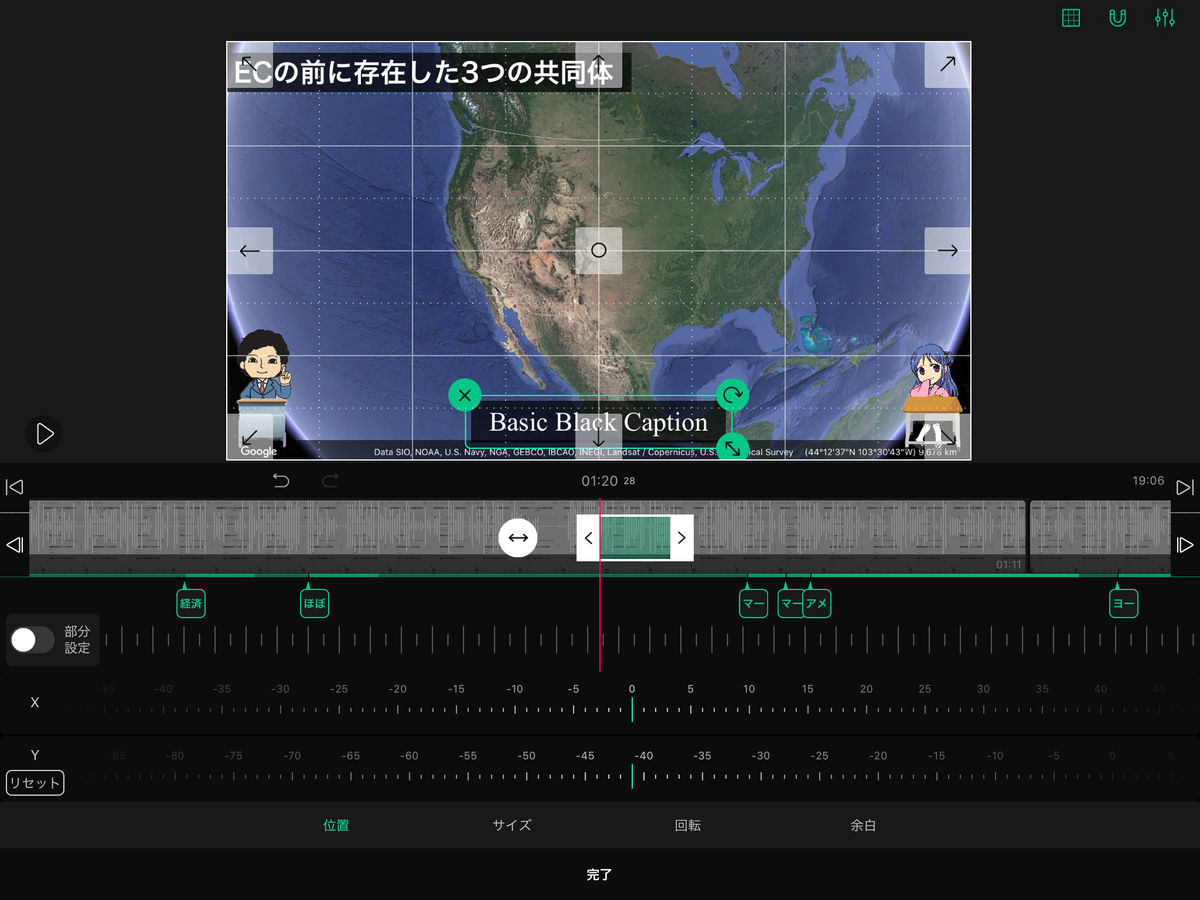
字幕を使った同じ方法で、字幕じゃないテキストもいろいろ作れるので、「スタイル」のメニューからいろいろなタイプのテキストを作ってみてください。
字幕専用テンプレートでも作成可能
上記では、テキストを字幕にする方法を紹介しましたが、字幕専用のテンプレートも用意されています。

こちらを使えば、細かい調整をすることなく最初から字幕っぽい感じで作れるのでおすすめです。
字幕専用テンプレートは、文字数にかかわらず、一定の幅になるように文字の大きさが調整されるようになっています。
繰り返し字幕を簡単に作る方法
字幕は、同じ型のものを最後までテキストだけ変えて使う場合が多いと思います。
その場合、最初に作った字幕を「最後まで」をタップして、最後まで引き延ばし、字幕が切れるタイミングで分割をして、文字だけ変えるという手法がおすすめです。
 分割をすると、前半の分割はそのまま残り、後半の分割後の文字だけ変えることができます。
分割をすると、前半の分割はそのまま残り、後半の分割後の文字だけ変えることができます。
字幕をところどころに出したい場合は「複製」がおすすめです。
使いたい字幕をタップした状態で、次の字幕を入れたい部分に赤い線を持っていき、そこで複製をタップすると、同じ型の字幕がコピーされて現れます。
よく使うテキストはブックマーク
よく使う字幕やテキストはブックマークしておくと、次の動画制作でも使えるので便利です。

ブックマークは、テキストメニューで長押しするとできます。
画像やスタンプを入れよう
画像を入れると、動画のクオリティがアップします。VLLOにもともと入っているモーションスタンプやカメラロールに保存した他の画像を動画の上にのせることもできるので、ぜひ試してみてください。
カメラロールの画像を入れる方法
画像を入れるにはタブ下の「PIP」をタップ。画像をタップすると、カメラロールに保存した画像を挿入できます。
いらすとやは、保存すると背景が透明な画像になるので、使いやすいです。
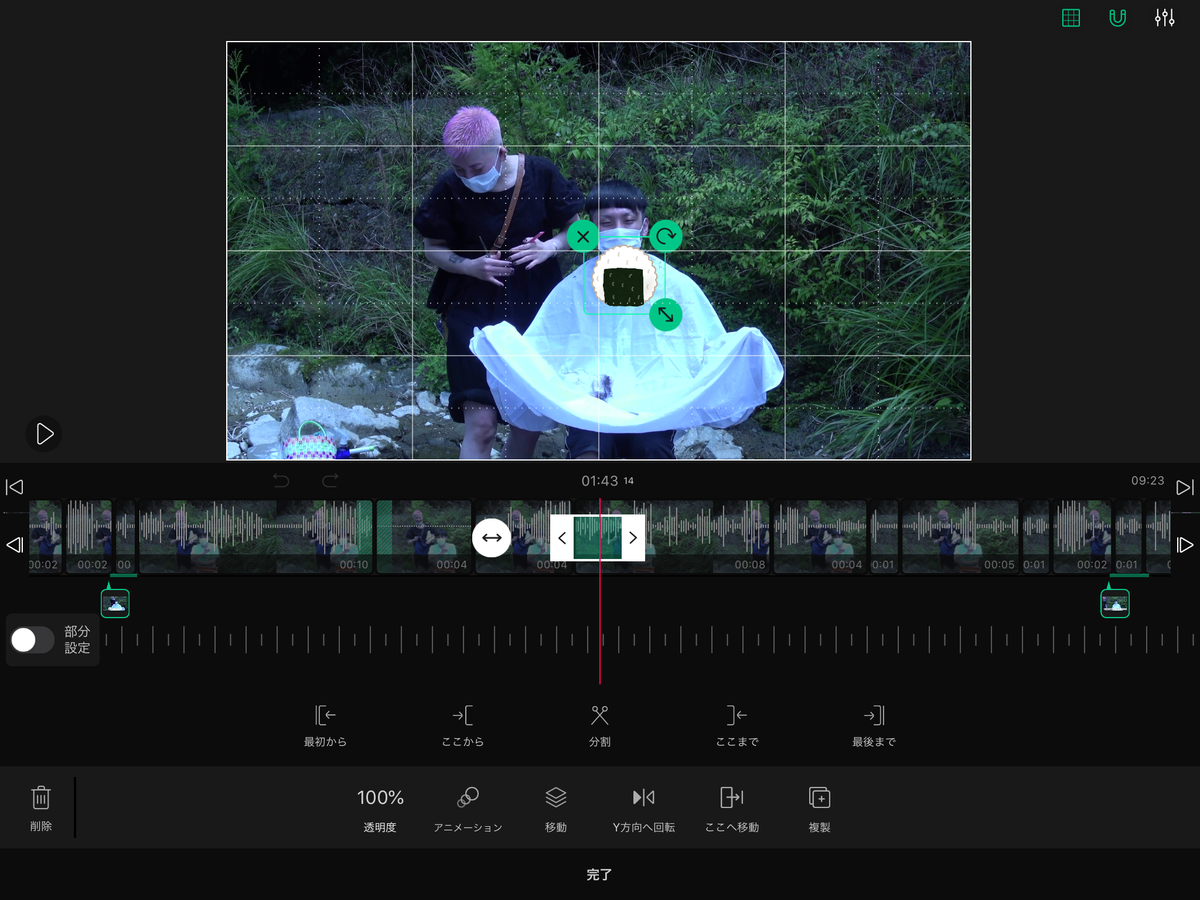
モーションスタンプを使う
VLLOのモーションスタンプは、気軽に動画をリッチ化させることができます。
色々な素材が揃っているので、組み合わせて使うことで動画のレベルが上がるのでおすすめです。
スタンプを入れるには、タブ下「ステッカー」の「モーションスタンプ」から。

入れる位置は、指で調整可能です。
文字や画像に動きをつけよう
さらに動きのある動画を作りたい場合は、文字や画像を動かしていきましょう。
動かす方法は、2種類あります。
決められた動きを設定する
素材をタップした後に「アニメーション」をタップすると、文字や画像にアニメーションをつけることができます。

アニメを付けられるのは、開始時と終了時の動きです。
「右から現れる」「フェードしながら消える」などの動きを設定できます。
動きを自由に設定する「部分設定」
もう一つの方法は部分設定という方法です。
アニメーションでは、決められた範囲でしか動かせなかったですが、部分設定を使うと、動画の好きな位置から好きな位置へ素材を動かすことができます。
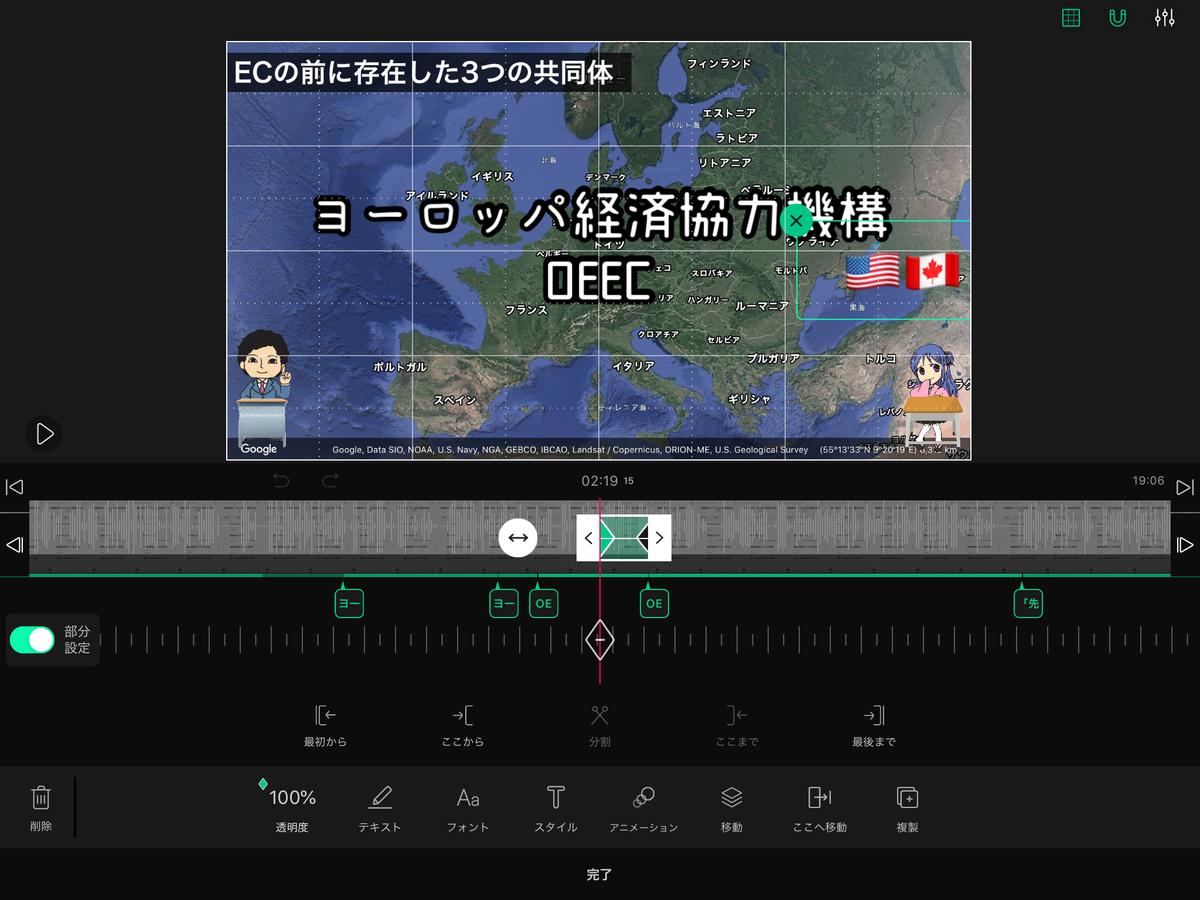
素材を選択した状態で、左側の「部分設定」をオンにしてください。
開始時の場所と終了時の場所をそれぞれ設定することで、素材が動きます。
音をつけよう
音がないと動画が寂しいですよね。音源については、VLLOに内蔵のもので十分だと思うので、動画の動きに合わせてBGMや効果音をつけていきましょう。
タブ下の一番左「オーディオ」より、BGMと効果音を選べます。声をマイクから直接録音することもできます。
効果音やBGMは、課金すると選択肢が増えます。
ホラー系の効果音も揃ってるので、ホラームービーを作ることもできます!
フリーBGMサイトの音を入れたいときは、パソコンでiCloudに音楽素材を保存すれば、iPadで連携して入れられるようになります。(Macbook&iPadの場合)
便利なショートカットキー
VLLOには実は、ショートカットキーがあります。
VLLOはスマホアプリなので、ショートカットキーを使うには、BlueTooth接続のキーボードが必要になります。
これを使うと作業がとてもスムーズに進むので、よく動画編集をする人は手に入れておくのをおすすめします!
VLLOで使えるショートカットキーは、Command長押しで現れます。

特に使えるショートカットキーをまとめました!
Space:再生・停止
左右キー:場所の移動
C:分割
delete:削除
Z:最初から
X:ここから
B:最後まで
V:ここまで
プレビューの再生は、意外とボタンが小さいので、スペースキーでできることによって一気に作業が捗りました。
最後に
VLLOを使った動画編集の一連の流れを動画にまとめました!
初心者でも、無料で簡単に動画編集ができるアプリ「VLLO」。ぜひ試してみてください!