Googleドキュメントを使って超効率的にVoicyの音声を文字起こしする方法

みなさんお久しぶりです!ちーさんです。
約1ヶ月ぶりの更新です。前回、「IT女子辞める」宣言をしましたが、「IT女子と名乗るのを辞める」という意味なので、必要に応じて、このブログは引き続き更新をしていこうと思っています。
更新頻度が下がる分、質の高い情報をお届けできるように頑張ります!
本日は、文字起こしを効率的にやる方法というテーマでお届けします。
- Voicyの文字起こしをやってます
- コツ1:まずはAIで自動化!
- コツ2:「置換」で句読点をすばやく挿入
- コツ3:Googleドキュメントの便利ツールを駆使しよう!
- コツ4:あとはひたすら誤字の訂正!
Voicyの文字起こしをやってます
今、空き時間でやっていることとしてVoicyの番組、宮路秀作さん(みやじまん)の「やっぱり地理が好き」の文字起こしがあります。
これをやることになった詳しい経緯などはnoteに書きました。
「やっぱり地理が好き」は、1回15~20分くらいの番組で、1回または何回かに分けて、1カ国ずつ世界の地理情報を紹介する番組です。
文字起こしを始めて8日間くらい断ちましたが、今時点で20カ国分ほど文字起こししました。
やっている中でどんどんスピードアップしてきて、効率的に文字起こしができるようになってきたので、そのコツを紹介します。
在宅ワークなどで文字起こしをやっている方や、Voicyの他の番組を文字起こししてインプットの質を高めたい!という人にオススメの方法です。
ツールは、Googleドキュメントを使うので、ログインの準備をお願いします!
コツ1:まずはAIで自動化!
音声文字起こしですが、聞きながらタイピングしてたらめっちゃ時間かかりますよね。
そこで、人工知能(AI)の登場です!
Googleドキュメントには「音声入力」という機能が備わっており、流れた音声を自動的に文字にしてくれます。
スマホで再生した音を拾って音声入力、でも良いのですが、PCで再生してPCで文字起こしした方が正確なようです。
基本的な流れは、専用ソフトをインストールして、設定画面で音声の出力と入力をそのソフトにするというものです。
実際に、こんな感じで自動化できます。まぁまぁ正確ですね。
WindowsとMacでソフトが異なるので、こちらを参考にしてください。
▼Mac
「置換」と「誤字の修正」作業は、動画にまとめました!
コツ2:「置換」で句読点をすばやく挿入
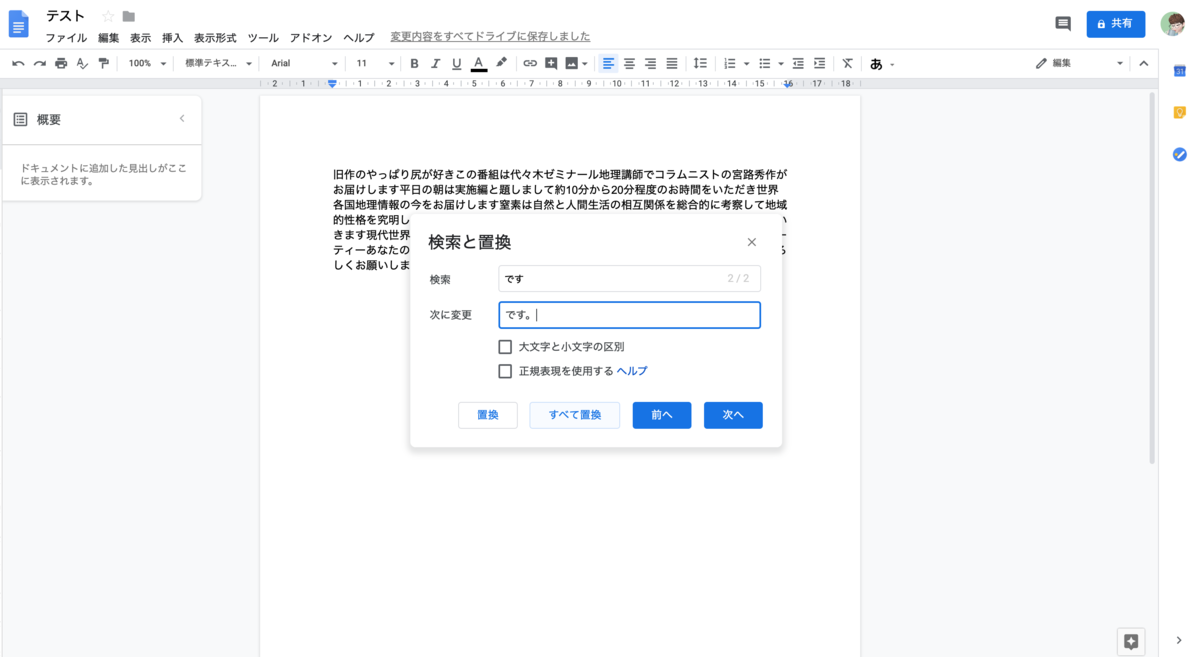
GoogleのAIで文字起こしした文章ですが、そのままですと日本語になっていない部分があり、もちろんここから修正が必要です。
「やっぱり地理が好き」がどうしても「やっぱり尻が好き」になるというのが、文字起こしチーム内で盛り上がりました。
特に、一番大変なのは、「句読点の挿入」です。
自動文字起こしした文章には「。」や「、」などがほとんど入っていません。
例えば、このようになっています。
旧作のやっぱり尻が好きこの番組は代々木ゼミナール地理講師でコラムニストの宮路秀作がお届けします平日の朝は実施編と題しまして約10分から20分程度のお時間をいただき世界各国地理情報の今をお届けします窒素は自然と人間生活の相互関係を総合的に考察して地域的性格を究明していく学問ですかって学んだ知識は激動の世界情勢において日々変化していきます現代世界のいまを学ぶことでちょっとだけ教養が身につくそんな平日朝のをプレパーティーあなたの知識をアップデートしませんかおはようございます宮路秀作です本日もよろしくお願いします
なんとなーく、意味は伝わってきますが、句読点がなくて、漢字間違いも多く、このままでは公開できませんね。
漢字は、自分で直すしかないですが、句読点の挿入は、半自動的に行うことが可能です!
それが、置換(ちかん)です。
置換は、ショートカットキー「Ctrl+Shift+H」(Macは「Command+Shift+H」)で呼び出せます。
置換とは、ある文字列からある文字列に、自動的に置き換えるというものです。
ここでちょっと頭を使ってみましょう。
句読点を入れるには、置換をどう使えばいいと思いますか?
答えは、よく使われる語尾の言葉に「。」をつけて置き換えればいいのです。
例えば、敬語での話し言葉であれば「です」や「ます」が多いですよね。
なので、
「です」→「です。」
「ます」→「ます。」
に置換すれば、該当する言葉が一気に、置き換えられます。
実際にこれをやってみると・・・
旧作のやっぱり尻が好きこの番組は代々木ゼミナール地理講師でコラムニストの宮路秀作がお届けします。平日の朝は実施編と題しまして約10分から20分程度のお時間をいただき世界各国地理情報の今をお届けします。窒素は自然と人間生活の相互関係を総合的に考察して地域的性格を究明していく学問です。かって学んだ知識は激動の世界情勢において日々変化していきます。現代世界のいまを学ぶことでちょっとだけ教養が身につくそんな平日朝のをプレパーティーあなたの知識をアップデートしませんかおはようございます。宮路秀作です。本日もよろしくお願いします。
だいぶいい感じになってきましたね!
ですが、まだこれだけでは完璧ではありません。
「ですので」や「ですが」なども、「。」で区切られてしまいます。
なので、その後に、
「です。ので」→「ですので、」
「です。が」→「ですが、」
と、追加で置換していくのです。
あとは、何度か文字起こしをする中で、話者の喋り癖を学習していき、置換のパターンを蓄積していきます。
私の機械学習ならぬ人間学習の結果によると、みやじまんの場合、以下のように置換するとうまくいくことがわかりました。

句読点を入れれば、あとは漢字の間違いや重複表現などを訂正すれば、ある程度ちゃんとした文章になります。
置き換えは、「置換」と「すべて置換」を選ぶことができ、基本「すべて置換」で良いと思いますが、置換する文字列を自分で選択したい場合は「置換」を選びましょう。
コツ3:Googleドキュメントの便利ツールを駆使しよう!
文字起こしの時に使うと便利な機能を紹介します。
データ検索

Googleドキュメント上で「Alt+Shift+X」(Macは、「Command+Shift+Option+I」)を押してください。
そうすると、画面左側にGoogle検索窓が登場します。
これが「データ検索」です。
この検索窓で、文字起こしした内容の補助情報やうまく聞き取れなかった単語の検索などを行います。
別タブで開くよりもサクッと検索ができて便利です。
リンクをクリックすると別タブで開きます。
引用

データ検索上で使える機能に「引用」があります。
Googleで調べた内容をコピペしてドキュメントに加えたい時に、コピペした後にデータ検索上の「”」マークをクリックしてください。
すると・・・
なんと、勝手に脚注が挿入されます!
これは便利!
脚注には、サイト名・URL・アクセス日が自動挿入されるので、まるで論文のよう。
引用した際には、ぜひ使ってみてください。
ちなみに、画像もGoogle上から取って来れるのですが、その場合脚注ではなく画像の中にリンクの情報があります。
改変後の営利目的での使用が許可された画像のみ表示されるようなので、安心ですね!
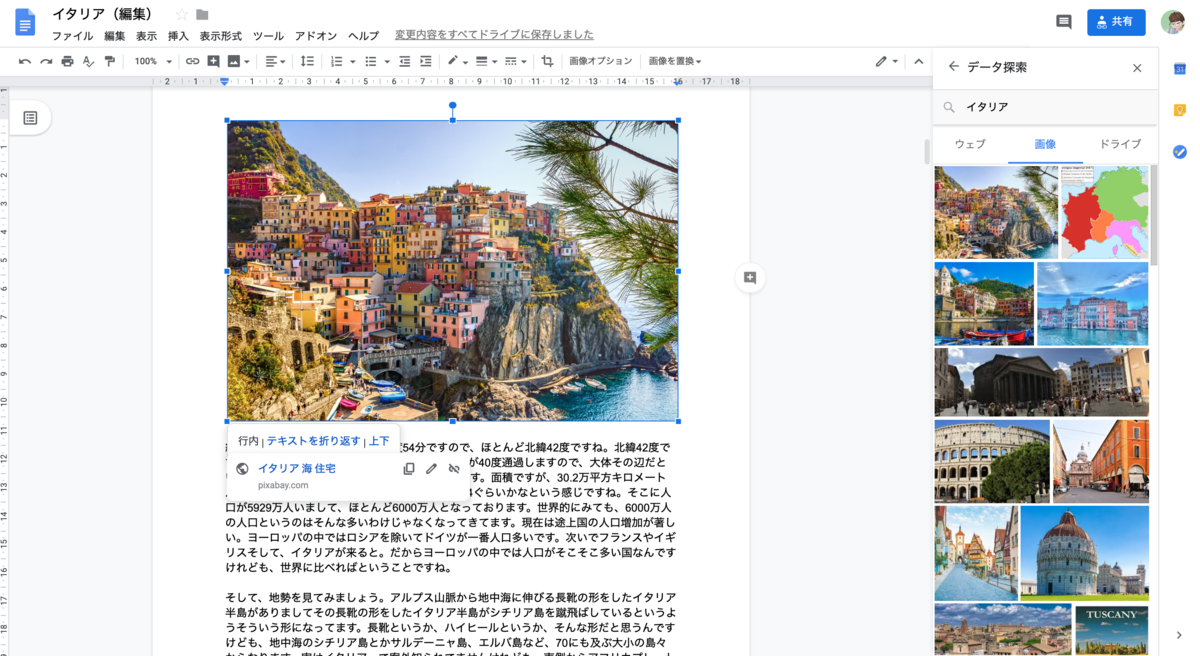
目次の挿入

Googleドキュメントでは、「目次」も簡単に作ることができます。
「挿入」で、「目次」をクリックすると、左側に「概要」というのが出てきます。
そこから、どうやって目次をつけるかというと、目次にしたい文章にカーソルを合わせて、「Ctrl+Alt+1~6のどれか(Macは「Command+Option+1~6)」を押すと、例えば「Ctrl+Alt+2」の場合、見出し2(H2)が挿入されます。
見出しを設定すると同時に、左側概要欄にも表示され、そこをクリックすると見出しまで飛ぶことができます。
コツ4:あとはひたすら誤字の訂正!
句読点を挿入し、データ検索と概要の準備が整えば、あとはひたすら誤字の修正と入れられていない句読点を入れるだけ!
ここまですれば基本的に、1回通して聞けばできます。
私の場合、大体1文を目安に音声を流しながら、誤字があったら止めて直す、止めて直す、というのを繰り返します。
Macユーザーの方は、ブラウザで音声を流して、キーボードにある再生ボタンを使って止めたり流したりすると便利です。

疑問点が出てきたら、データ検索窓で調べたり、「この図があったほうがわかりやすいな」というものがあれば図を挿入して、引用ボタンをクリックします。
これらのステップを踏んでいくことで、スピーディーかつ質の高い文字起こしが実現可能となるのです!
文字起こしを効率化したい人はぜひ試してみてください。